怎么在电脑上查电脑的型号 如何在电脑上找到电脑型号
更新时间:2024-06-10 17:43:53作者:jiang
在使用电脑的过程中,有时候我们需要查找电脑的型号信息,比如在安装驱动程序或者进行维护时,如何在电脑上找到电脑的型号呢?一般来说我们可以通过操作系统的系统信息或者控制面板来查看电脑的型号信息。在Windows系统中,可以通过控制面板 -> 系统与安全 -> 系统来查看。而在Mac系统中,可以点击左上角的苹果图标,选择关于本机来查看详细的硬件信息,包括电脑的型号。通过这些简单的步骤,我们就可以轻松找到电脑的型号信息。
步骤如下:
1.首先我们需要打开我们的电脑,然后我们需要在我们电脑的桌面上找到计算机,然后我们点击进入计算机这个功能。

2.我们点击进入了计算机之后,然后我们需要单击【打开控制面板】这一个选项。然后我们就可以进行下一步的操作了。
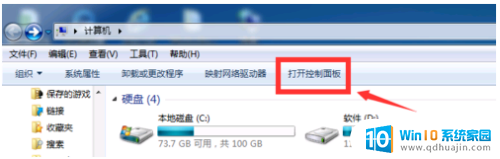
3.单击打开控制面板之后,我们还需要再单击【设备和打印机】这一个选项。那么接下来我们就可以进行下一步的操作了。
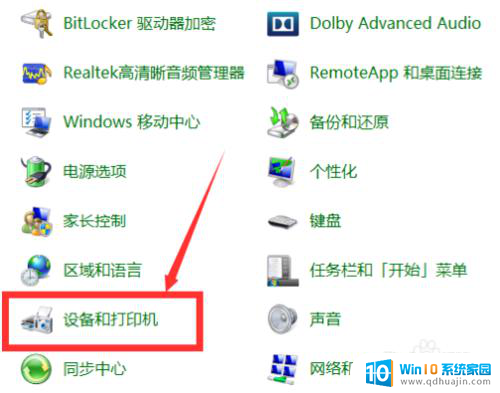
4.单击了设备和打印机之后,最后单击带有电脑的图标。最后我们可以看到,电脑的型号就出现在左下方了,这样非常的简单。
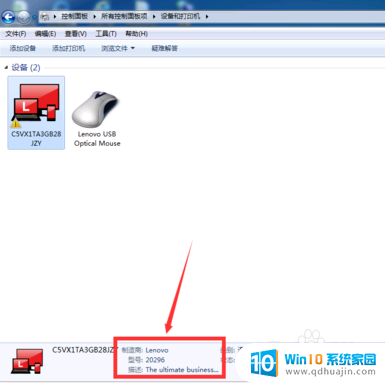
以上就是在电脑上查电脑的型号的全部内容,有遇到相同问题的用户可参考本文中介绍的步骤来解决,希望能对大家有所帮助。
怎么在电脑上查电脑的型号 如何在电脑上找到电脑型号相关教程
热门推荐
电脑教程推荐
win10系统推荐
- 1 萝卜家园ghost win10 64位家庭版镜像下载v2023.04
- 2 技术员联盟ghost win10 32位旗舰安装版下载v2023.04
- 3 深度技术ghost win10 64位官方免激活版下载v2023.04
- 4 番茄花园ghost win10 32位稳定安全版本下载v2023.04
- 5 戴尔笔记本ghost win10 64位原版精简版下载v2023.04
- 6 深度极速ghost win10 64位永久激活正式版下载v2023.04
- 7 惠普笔记本ghost win10 64位稳定家庭版下载v2023.04
- 8 电脑公司ghost win10 32位稳定原版下载v2023.04
- 9 番茄花园ghost win10 64位官方正式版下载v2023.04
- 10 风林火山ghost win10 64位免费专业版下载v2023.04