电脑屏幕显示字体怎么设置 电脑系统字体样式修改教程
更新时间:2023-06-17 17:43:30作者:jiang
当我们使用电脑时,经常会遇到需要修改字体样式的情况。同时字体样式对于电脑屏幕的显示也有很大的影响。那么电脑屏幕显示字体怎么设置呢?如何修改电脑系统字体样式?下面跟随小编的步骤,一起来了解一下!
电脑系统字体样式修改教程
操作方法:
1.首先右击桌面选择右键菜单中的“个性化”,然后再点击右下角的“窗口颜色”:
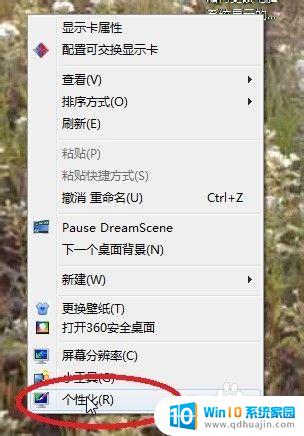
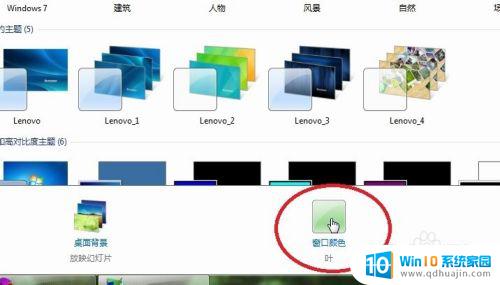
2.再点击左下部的“高级外观设置”,在弹出的“窗口颜色和外观”中。下面的“项目”即是用来选择要更改字体显示的项目:
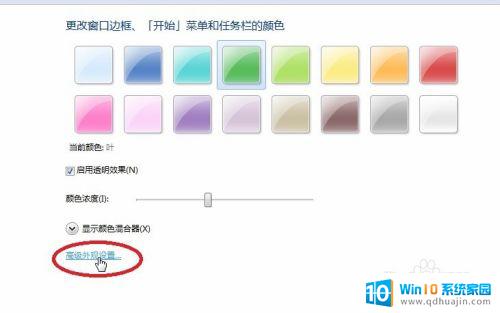
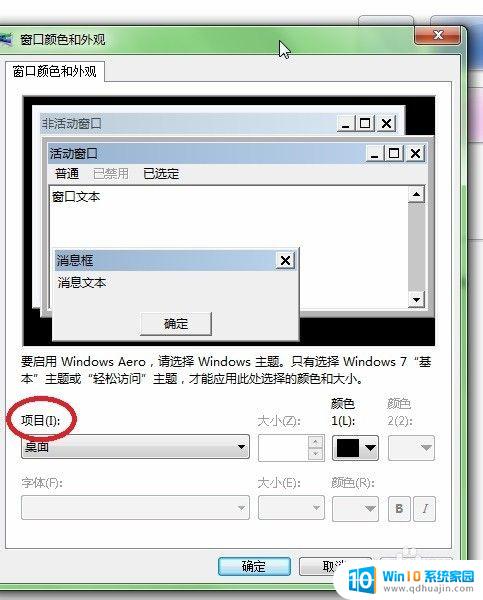
3.以更改“图标”项目为例,更改的就是图标下面所显示的字体样式。选择好你所想要的字体后,你还可以设置其大小与加粗、倾斜等参数:
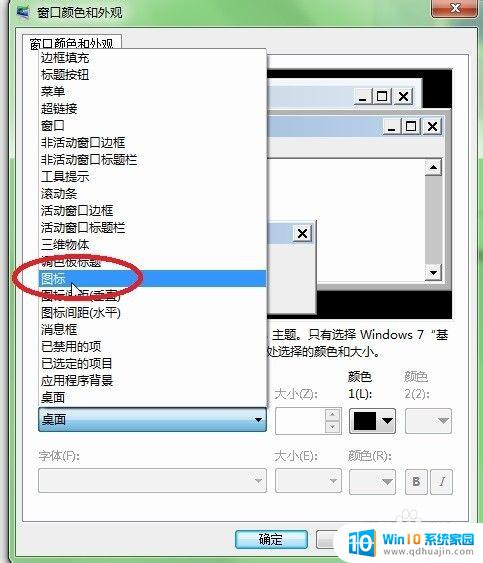
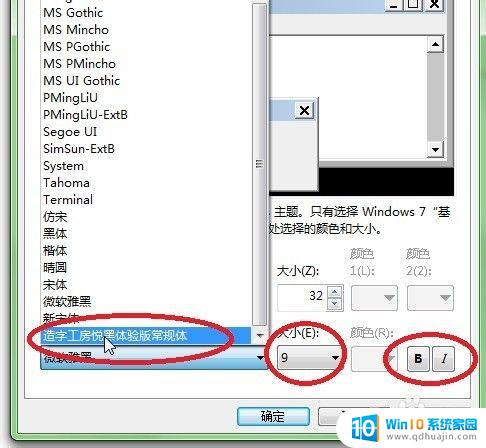
4.更改完成后点击“确定”即可,等一会儿再回到桌面。你就会发现图标下面的字体已经成功更改成你所想要的样式啦:
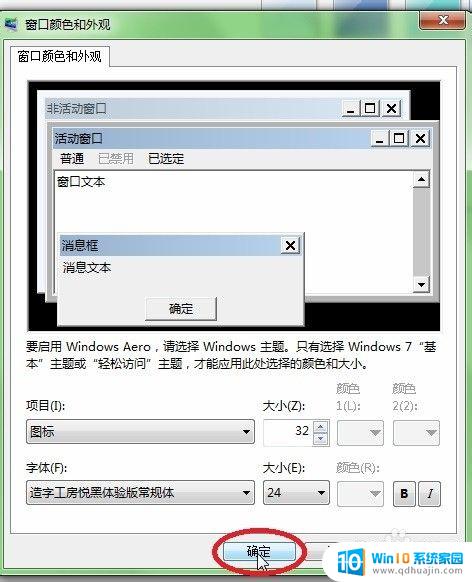
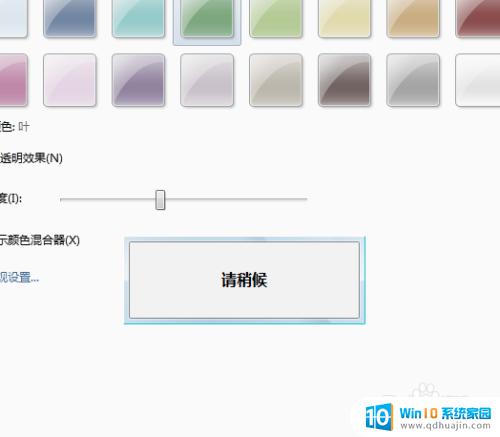


5.再比如修改“菜单”项目,修改完成后,鼠标的右键菜单中所显示的字体也就会跟着改变啦:
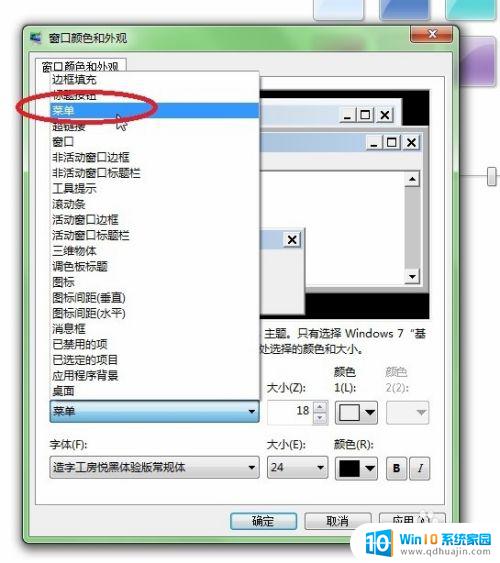
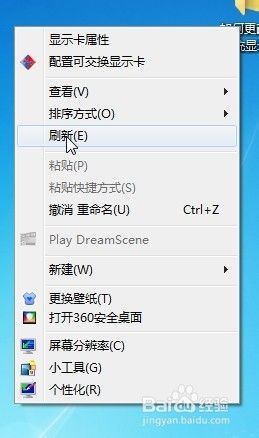
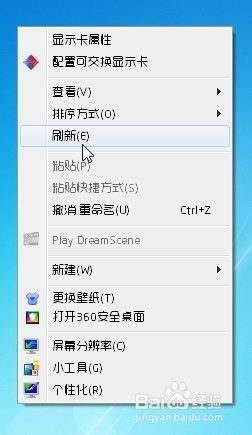
6.还有很多项目可以让我们修改自己所喜欢的字体样式,这里就不一一说明啦,你可以自己去摸索尝试下哈。
通过本文介绍,我们了解了如何在电脑上设置屏幕显示字体和修改系统字体样式。选择一款合适的字体,可以让我们的视觉感受更加愉悦和舒适,也有助于提高我们的工作效率和阅读体验。希望这些教程可以帮助大家在使用电脑时更加得心应手。
电脑屏幕显示字体怎么设置 电脑系统字体样式修改教程相关教程
热门推荐
电脑教程推荐
win10系统推荐
- 1 萝卜家园ghost win10 64位家庭版镜像下载v2023.04
- 2 技术员联盟ghost win10 32位旗舰安装版下载v2023.04
- 3 深度技术ghost win10 64位官方免激活版下载v2023.04
- 4 番茄花园ghost win10 32位稳定安全版本下载v2023.04
- 5 戴尔笔记本ghost win10 64位原版精简版下载v2023.04
- 6 深度极速ghost win10 64位永久激活正式版下载v2023.04
- 7 惠普笔记本ghost win10 64位稳定家庭版下载v2023.04
- 8 电脑公司ghost win10 32位稳定原版下载v2023.04
- 9 番茄花园ghost win10 64位官方正式版下载v2023.04
- 10 风林火山ghost win10 64位免费专业版下载v2023.04