笔记本电脑怎么用手机投屏 笔记本电脑如何接收手机投屏
更新时间:2024-05-26 17:45:09作者:yang
随着科技的不断发展,如何将手机投屏到笔记本电脑成为了许多人关注的焦点,通过将手机屏幕投射到笔记本电脑上,不仅可以更大程度地展示手机内容,还能方便用户在大屏幕上操作手机应用程序。许多人在实际操作中仍然感到困惑,不知道如何正确连接手机和笔记本电脑,以实现投屏功能。笔记本电脑如何接收手机投屏呢?接下来我们将为您详细介绍。
具体方法:
1.首先先调整电脑设置。点击左下角“开始”,然后点击设置。
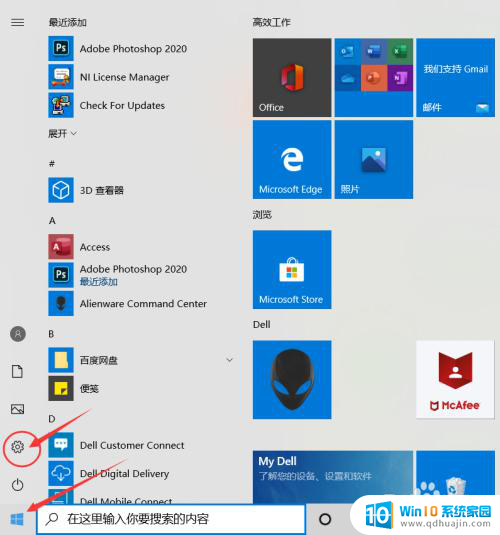
2.进入设置后点击“系统”
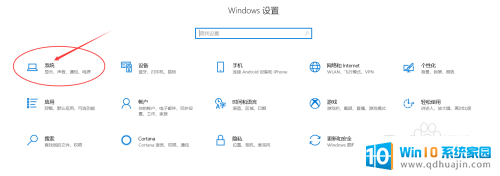
3.点击“投影到此电脑”。
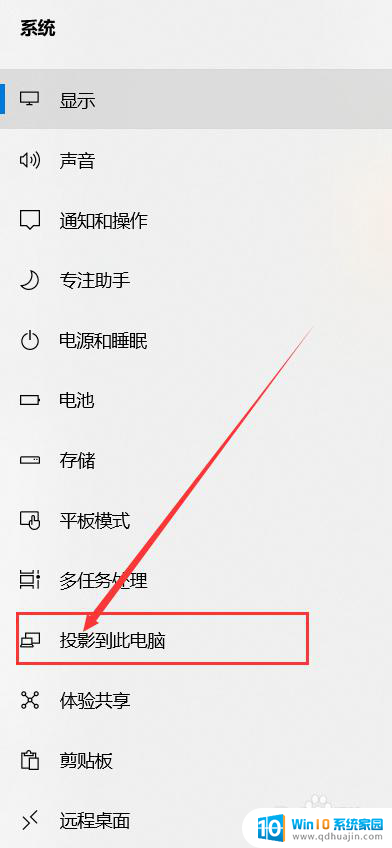
4.打开“所有位置都可用”。
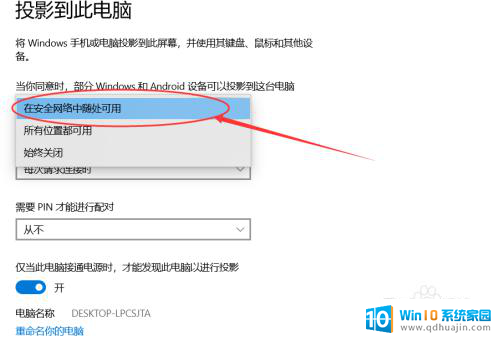
5.接下来设置手机。点击设置,进去后点击“更多连接”。
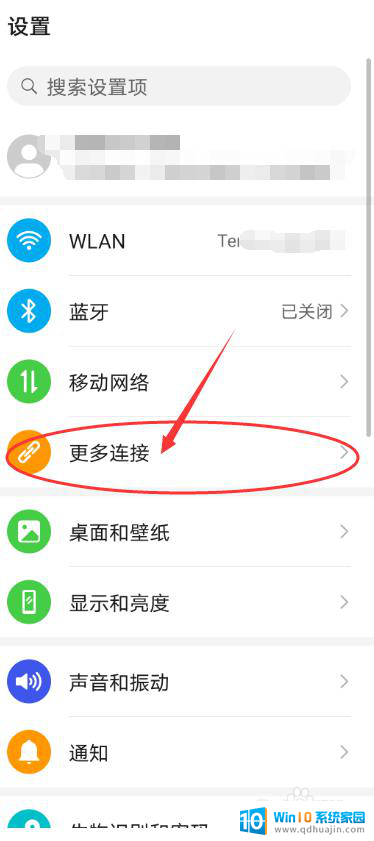
6.点击“手机投屏”。
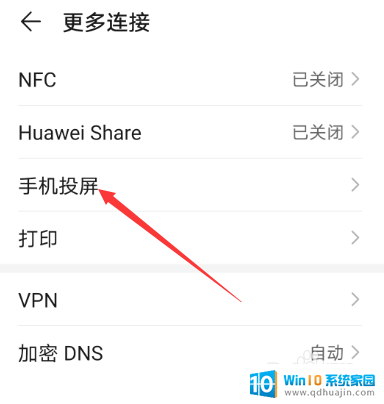
7.把“无线投屏”的开关打开。
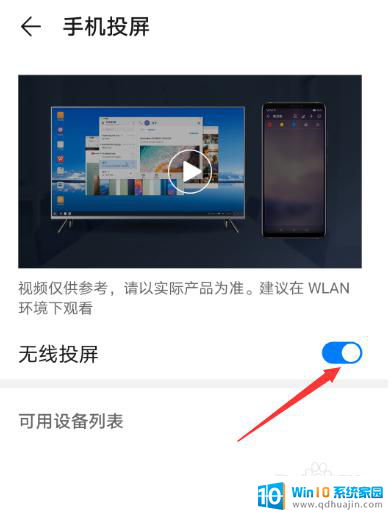
8.接下来可以看到可连接的之前设置好的电脑。
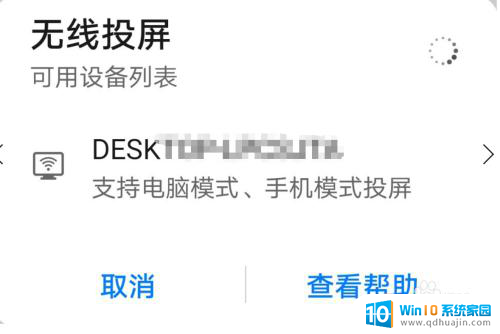
9.点击可连接的电脑后,电脑右下角出现连接提示。点击即可实现投屏到笔记本电脑上。
以上就是如何使用手机将笔记本电脑投屏的全部内容,如果您需要,您可以根据以上步骤进行操作,希望这对您有所帮助。
- 上一篇: 显示器设置刷新率 显示器刷新率设置指南
- 下一篇: 宽带上网密码怎么修改 修改路由器登录账号和密码步骤
笔记本电脑怎么用手机投屏 笔记本电脑如何接收手机投屏相关教程
热门推荐
电脑教程推荐
win10系统推荐
- 1 萝卜家园ghost win10 64位家庭版镜像下载v2023.04
- 2 技术员联盟ghost win10 32位旗舰安装版下载v2023.04
- 3 深度技术ghost win10 64位官方免激活版下载v2023.04
- 4 番茄花园ghost win10 32位稳定安全版本下载v2023.04
- 5 戴尔笔记本ghost win10 64位原版精简版下载v2023.04
- 6 深度极速ghost win10 64位永久激活正式版下载v2023.04
- 7 惠普笔记本ghost win10 64位稳定家庭版下载v2023.04
- 8 电脑公司ghost win10 32位稳定原版下载v2023.04
- 9 番茄花园ghost win10 64位官方正式版下载v2023.04
- 10 风林火山ghost win10 64位免费专业版下载v2023.04