文件夹中搜索文件找不到匹配的项 文件搜索提示无匹配项
在日常工作中,我们经常会遇到需要查找文件的情况,然而有时候我们在文件夹中搜索文件时却找不到匹配的项,文件搜索提示显示无匹配项。这种情况让人感到困惑和焦急,因为我们需要及时找到所需的文件来继续工作。在这种情况下,我们需要考虑是否文件被误删或移动,或者是否文件名有误,以及是否需要重新搜索或者使用其他搜索方式来寻找文件。在处理这种情况时,耐心和细心是非常重要的,只有这样才能有效地解决问题。
步骤如下:
1.第一步,点击计算机左下角的开始,弹出下级子菜单。
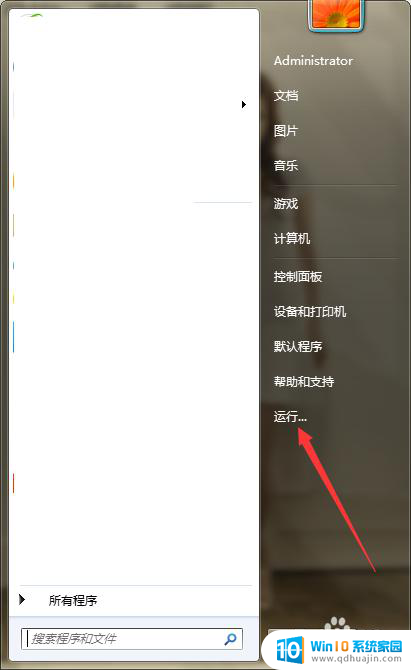
2.第二步,选择“运行”,弹出运行窗口。
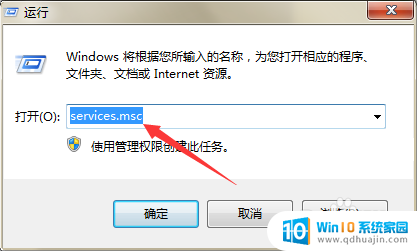
3.第三步,在页面上键入“services.msc”回车,打开服务窗口。
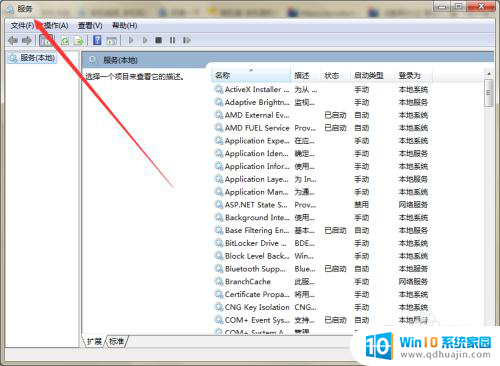
4.第四步,在右侧列表中找到“Windows Search”服务。
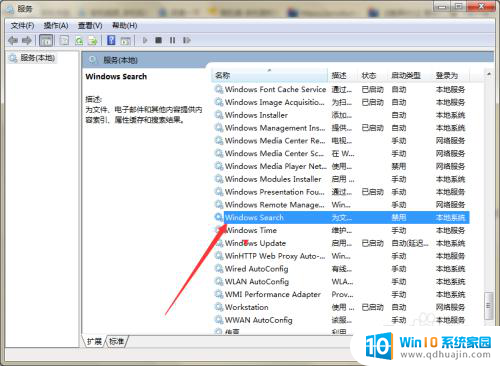
5.第五步,双击打开Windows Search的属性窗口。
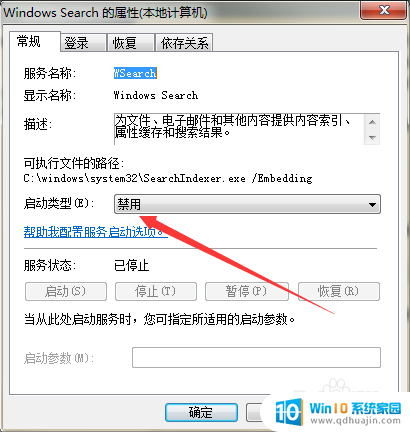
6.第六步,在页面上将启动类型设置为“自动”,点击应用。
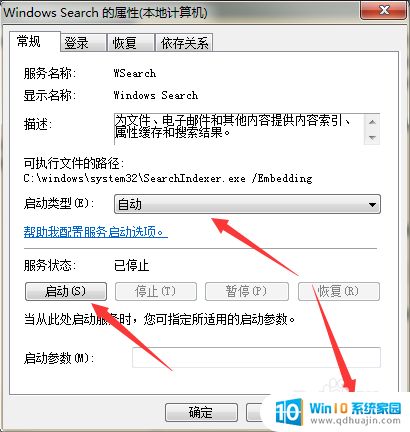
7.第七步,然后点击“服务状态”下方的“启动”按钮。启动该服务,点击确定关闭窗口。
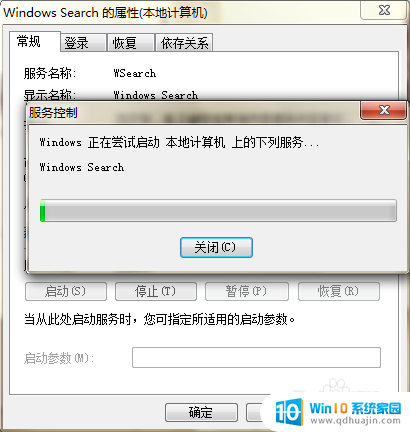
8.第八步,再次点击计算机左下角的开始,弹出下级子菜单。
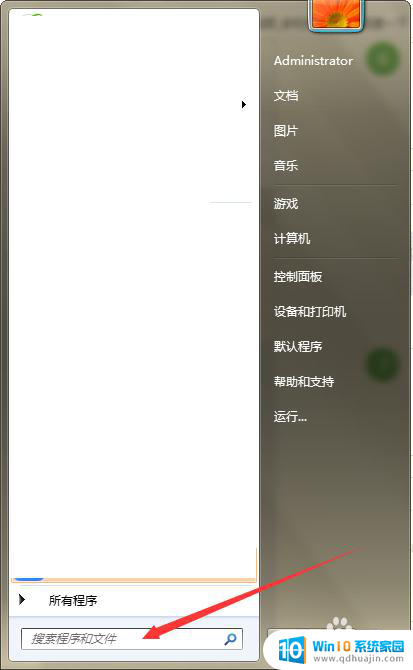
9.第九步,在搜索程序和文件处键入“索引选项”,进行搜索。
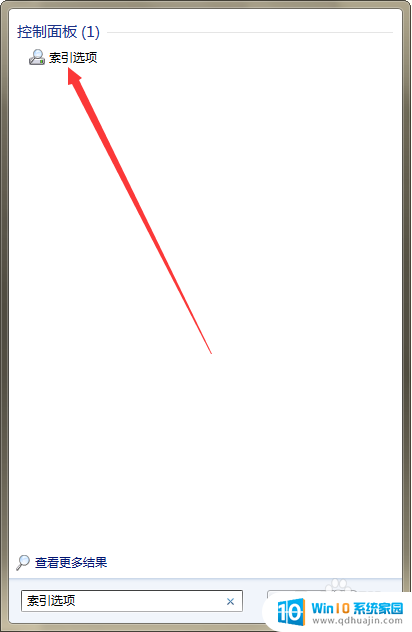
10.第十步,点击打卡索引选项的设置窗口。
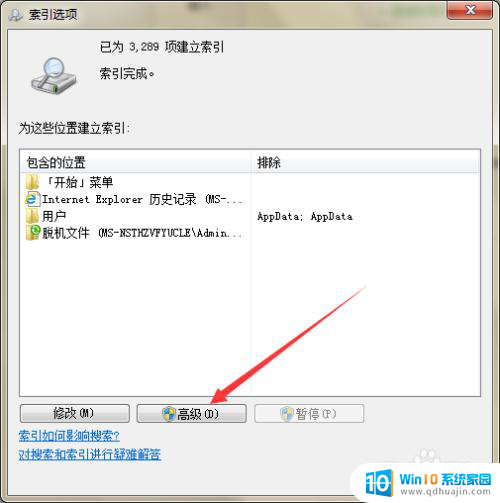
11.第十一步,选择“高级”,弹出高级选项窗口。
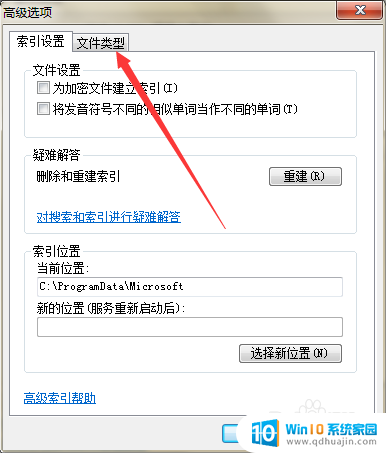
12.第十二步,切换至文件类型选项卡页面。在列表中找到查找文件的扩展名(如ccc)。
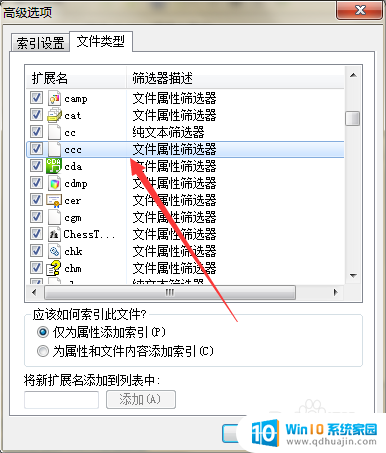
13.第十三步,如果在文件类型中找不到扩展名的话,需要先添加新扩展名到列表中。
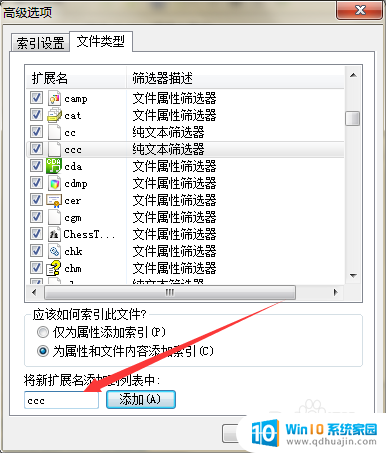
14.第十四步,选中ccc扩展名。点击“为属性和文件内容添加索引”,将该项默认的筛选器描述是“文件属性筛选器”修改成“纯文本筛选器”,点击确定保存。
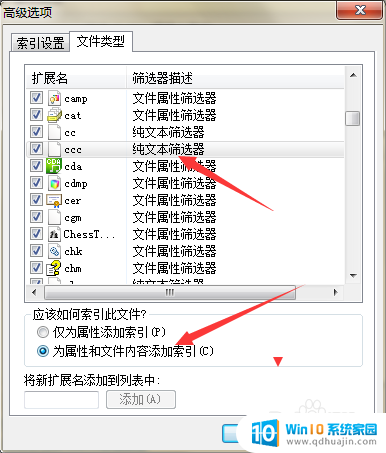
15.第十五步,设置完毕后,再次重新搜索文件,即可解决问题。
以上就是文件夹中搜索文件找不到匹配的项的全部内容,还有不清楚的用户就可以参考一下小编的步骤进行操作,希望能够对大家有所帮助。
文件夹中搜索文件找不到匹配的项 文件搜索提示无匹配项相关教程
热门推荐
电脑教程推荐
win10系统推荐
- 1 萝卜家园ghost win10 64位家庭版镜像下载v2023.04
- 2 技术员联盟ghost win10 32位旗舰安装版下载v2023.04
- 3 深度技术ghost win10 64位官方免激活版下载v2023.04
- 4 番茄花园ghost win10 32位稳定安全版本下载v2023.04
- 5 戴尔笔记本ghost win10 64位原版精简版下载v2023.04
- 6 深度极速ghost win10 64位永久激活正式版下载v2023.04
- 7 惠普笔记本ghost win10 64位稳定家庭版下载v2023.04
- 8 电脑公司ghost win10 32位稳定原版下载v2023.04
- 9 番茄花园ghost win10 64位官方正式版下载v2023.04
- 10 风林火山ghost win10 64位免费专业版下载v2023.04