win11更新 打印机连不上 Win11打印机无法连接错误代码解决方法
Win11 更新后,许多用户遇到了一个普遍的问题,即打印机无法连接,这一问题的表现是无法正常打印或者在连接打印机时出现错误代码。对于许多依赖打印机的用户来说,这无疑是一个头疼的问题。幸运的是我们可以采取一些解决方法来解决这个问题。在本文中我们将介绍一些解决打印机无法连接问题的有效方法,帮助您恢复正常的打印功能。
1、首先,打开此电脑,进入C盘的【 C:\Windows\System32 】位置;
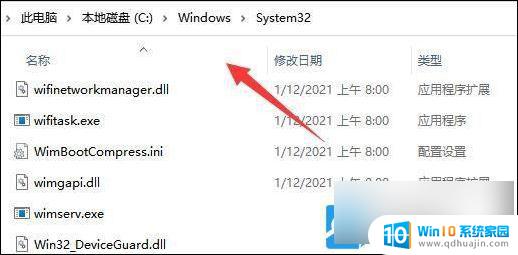
2、找到【 win32spl.dll 】文件,将它备份到其他位置去;
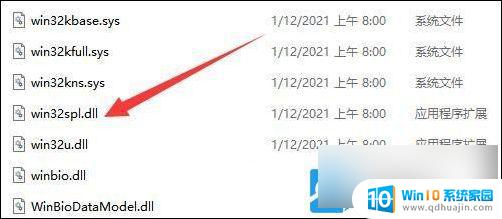
3、接着,按键盘上的【 Win + X 】组合键,或右键点击任务栏上的【 开始图标 】,在打开的隐藏菜单项中,选择【 运行 】;

4、运行窗口,输入【 regedit 】命令,按确定或回车,可以打开注册表编辑器;
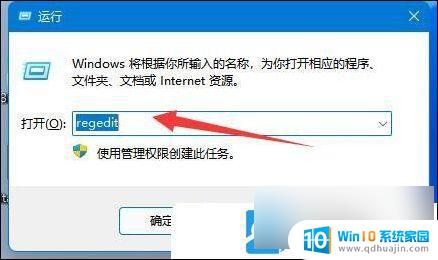
5、注册表编辑器窗口,依次展开到以下路径:【 计算机\HKEY_LOCAL_MACHINE\SYSTEM\CurrentControlSet\Control\Print 】
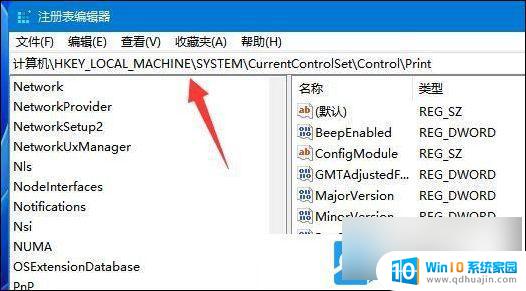
6、进入后,在右侧空白处,点击右键,新建【 DWORD (32 位)值(D) 】;
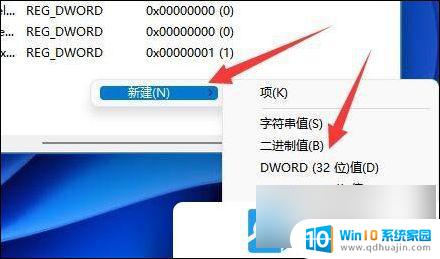
7、将这个值改名为【 RpcAuthnLevelPrivacyEnabled 】;
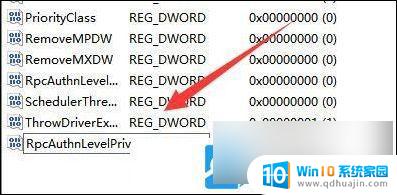
8、再双击打开 【 RpcAuthnLevelPrivacyEnabled 】 ,编辑 DWORD (32 位)值窗口,将数值数据改为【0】,并点击【 确定 】保存, 修改完成后,还需要重启电脑才能生效;
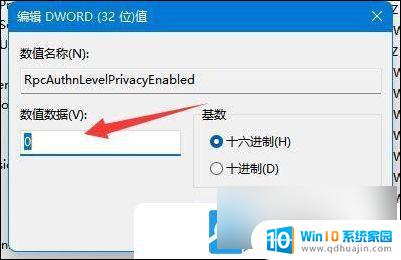
以上就是win11更新 打印机连不上的全部内容,有遇到这种情况的用户可以按照小编的方法来进行解决,希望能够帮助到大家。
win11更新 打印机连不上 Win11打印机无法连接错误代码解决方法相关教程
热门推荐
win11系统教程推荐
- 1 win11如何调整桌面文件能随意拖动 电脑桌面图标拖动功能
- 2 更新到win11怎么没声音 Win11更新后没有声音的解决方案
- 3 win11不能拖文件到地址栏 Win11 23H2拖拽文件到地址栏无效解决方法
- 4 win11游戏中输入法 win11玩游戏关闭输入法教程
- 5 win11怎么打开定位位置权限 Win11定位服务启用的方法
- 6 win11更新 打印机连不上 Win11打印机无法连接错误代码解决方法
- 7 win11如何设置外接摄像头 电脑摄像头怎么调用
- 8 win11如何修改计算机的型号名称 修改Win11设置中的电脑型号步骤
- 9 win11显示程序弹窗 Win11打开软件就弹窗怎么办
- 10 win11ftp 传输文件图文教程 Win11 如何轻松在文件夹之间分享文件
win11系统推荐
- 1 雨林木风ghost win11 64位专业破解版v2023.04
- 2 番茄花园ghost win11 64位官方纯净版v2023.04
- 3 技术员联盟windows11 64位旗舰免费版v2023.04
- 4 惠普笔记本win7 64位专业免激活版v2023.04
- 5 风林火山ghost win11 64位专业稳定版v2023.04
- 6 电脑公司win11 64位正式旗舰版v2023.04
- 7 系统之家ghost win11 64位简体中文版下载v2023.04
- 8 萝卜家园ghost win11 64位装机纯净版下载v2023.04
- 9 深度技术ghost win11 64位正式免激活版下载v2023.04
- 10 电脑公司Windows11 64位官方纯净版v2023.04