win7怎么删除驱动 win7电脑驱动卸载教程
更新时间:2023-05-12 17:47:04作者:jiang
随着时间的推移,电脑驱动的升级和更换已成为人们日常操作中重要的一部分。但是当我们需要卸载不再需要的驱动程序时,很多人可能会有些犯难。特别是对于使用win7系统的用户来说,可能更加不熟悉其中的操作方法。因此在本文中我们将会为大家详解win7怎么删除驱动的方法,并提供一份简明易懂的电脑驱动卸载教程。希望这些内容能帮助大家解决问题,避免不必要的烦恼。
win7电脑驱动卸载教程
方法如下:
1.首先点击计算机图标,选择管理
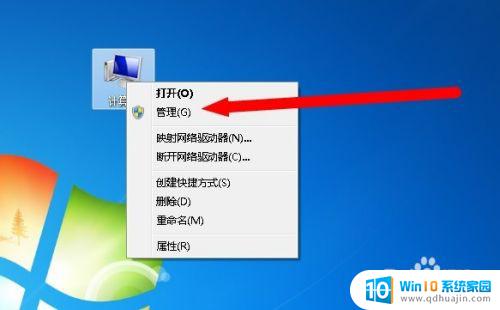
2.然后弹出的对话框中,选择“设备管理器”
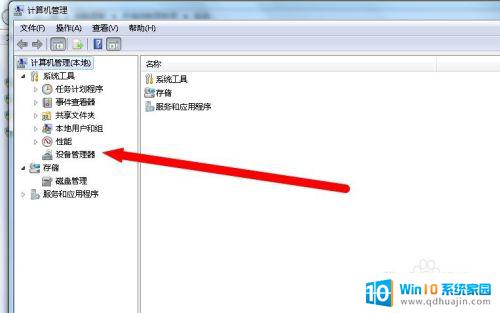
3.然后就可以看到相应的硬件及驱动
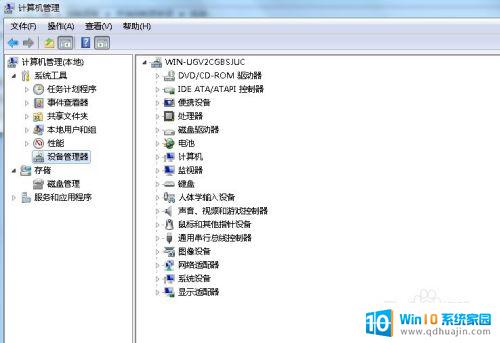
4.然后可以找到需要卸载的驱动,这里以键盘为例
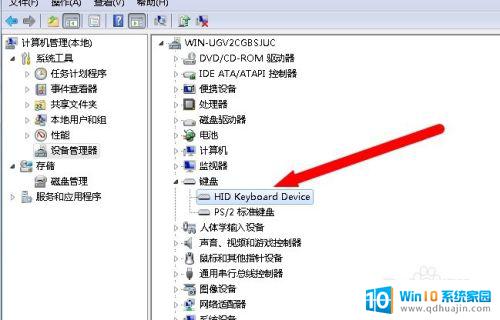
5.右键选择卸载即可,如图所示
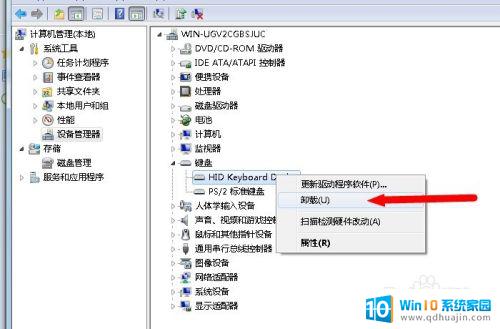
6.查看“设备管理器”,也可以通过计算机属性
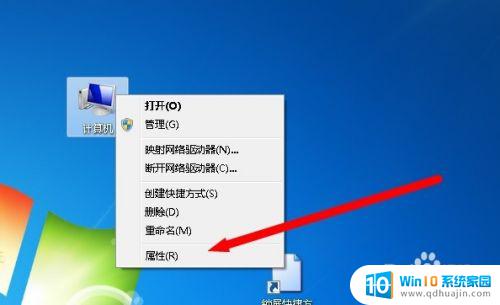
7.然后点击上方的“设备管理器”,进行相应的操作
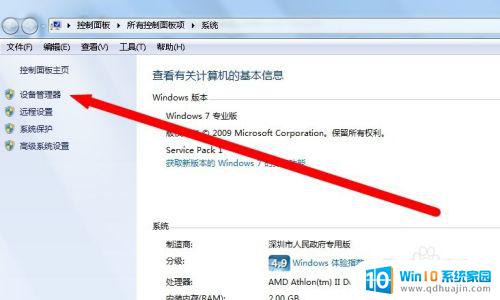
8.当然,如果对弈驱动的名字熟悉的。可以直接在控制面板的程序里面卸载即可,这里就不详细的给大家讲解了
在使用Windows 7电脑时,经常需要安装和卸载各种驱动程序,以确保设备或应用程序的正常运行。但是,当你需要卸载某个驱动时,可能会出现不知道该怎么操作的情况。通过本文提供的win7电脑驱动卸载教程,你可以轻松地删除不必要的驱动程序,以减少系统中无用的文件和占用的空间。无论你是专业用户还是普通电脑用户,这些技巧都是必备的。
win7怎么删除驱动 win7电脑驱动卸载教程相关教程
热门推荐
win7系统教程推荐
- 1 win7相机怎么打开 Win7摄像头如何打开
- 2 win 7怎么设置系统还原点 win7笔记本恢复出厂设置快捷键
- 3 windows7系统截图工具快捷键 Win7系统截图快捷键教程
- 4 win7系统怎么查主板型号 win7主板型号查看方法
- 5 win7添加不了打印机 win7无法添加网络打印机怎么办
- 6 win7怎么连有线耳机 Win7耳机插入后无声音怎么办
- 7 window7怎么联网 Win7无线上网和宽带上网设置教程
- 8 固态硬盘 win7 win7系统固态硬盘优化设置教程
- 9 win7 怎么共享文件 Win7如何在局域网内共享文件
- 10 win7电脑蓝牙怎么连接音响 Win7连接蓝牙音箱教程
win7系统推荐