怎么用电脑传视频到苹果手机上 电脑视频传到苹果手机的步骤
更新时间:2024-03-24 17:47:13作者:xiaoliu
在日常生活中,我们经常会遇到这样的场景:想要将在电脑上保存的视频传输到自己的苹果手机上欣赏,但却不知道如何操作,只要掌握了正确的步骤,就能轻松实现这一目标。接下来我们将为大家介绍如何用电脑传视频到苹果手机的简单方法,让您轻松享受高清画质的视频内容。
操作方法:
1.将手机通过原装的数据线与电脑进行连接,打开电脑的iTunes应用进入。

2.进入应用后,点击iTunes中的设备图标进入。
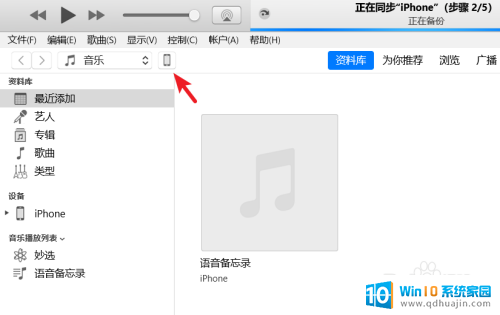
3.进入到设备界面,选择左侧的影片选项。
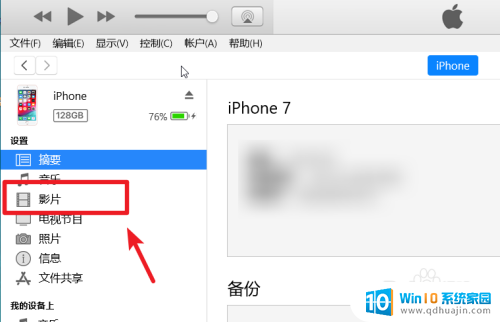
4.点击后我们选择上方的文件,点击将文件添加到资料库的选项。
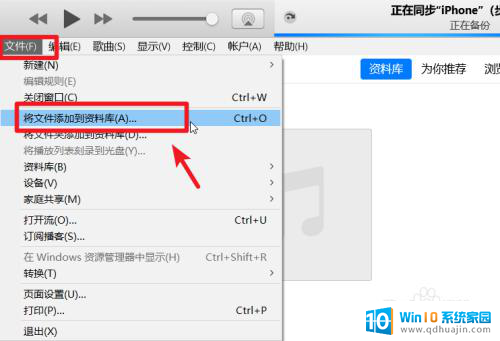
5.点击后,在电脑中选择需要导入到苹果手机的视频。
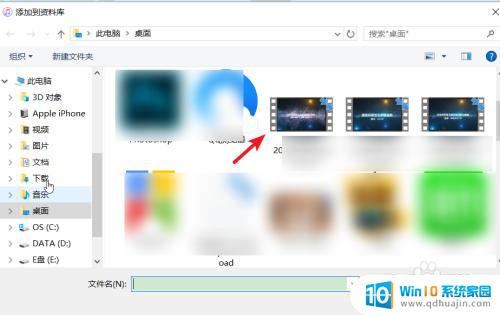
6.打开后在影片中可以看到导入的视频,勾选视频,点击右下方的应用。
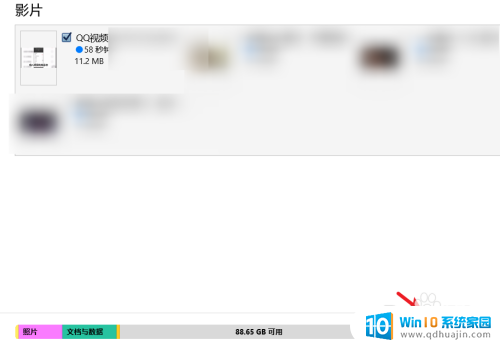
7.应用后上方会显示正在同步,等待影片同步完成。
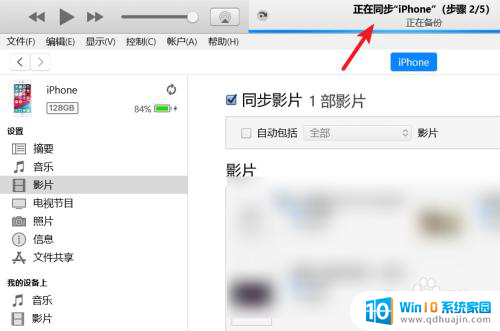
8.同步完毕后,打开苹果手机的视频应用,就可以看到导入的视频。

以上就是如何将视频从电脑传输到苹果手机的全部内容,遇到相同问题的用户可以参考本文中介绍的步骤进行修复,希望对大家有所帮助。
- 上一篇: 电脑自动锁屏快捷键 电脑锁屏快捷键设置
- 下一篇: 戴尔电脑设置密码怎么设置 戴尔电脑怎样设置开机密码
怎么用电脑传视频到苹果手机上 电脑视频传到苹果手机的步骤相关教程
热门推荐
电脑教程推荐
- 1 怎样把搜狗输入法放到任务栏 怎么把搜狗输入法固定到任务栏
- 2 笔记本电脑刚开机就自动关机是怎么回事 笔记本电脑开机后几秒钟自动关机
- 3 笔记本电脑联想指纹锁 联想笔记本指纹设置步骤
- 4 如何看网吧电脑配置 网吧电脑怎么查看硬件配置
- 5 桌面上打电话键不见了怎么办 手机通话图标不见了怎么办
- 6 微信的桌面壁纸怎么换 微信主页壁纸设置方法
- 7 电脑怎么重新获取ip地址 电脑如何重新获取IP地址
- 8 电脑上怎么打开360免费wifi 360免费wifi电脑版功能介绍
- 9 笔记本玩游戏时cpu温度多少正常 笔记本电脑打游戏CPU温度多高算正常
- 10 插入u盘在电脑上怎么打开 U盘插入电脑后如何安全退出
win10系统推荐
- 1 萝卜家园ghost win10 64位家庭版镜像下载v2023.04
- 2 技术员联盟ghost win10 32位旗舰安装版下载v2023.04
- 3 深度技术ghost win10 64位官方免激活版下载v2023.04
- 4 番茄花园ghost win10 32位稳定安全版本下载v2023.04
- 5 戴尔笔记本ghost win10 64位原版精简版下载v2023.04
- 6 深度极速ghost win10 64位永久激活正式版下载v2023.04
- 7 惠普笔记本ghost win10 64位稳定家庭版下载v2023.04
- 8 电脑公司ghost win10 32位稳定原版下载v2023.04
- 9 番茄花园ghost win10 64位官方正式版下载v2023.04
- 10 风林火山ghost win10 64位免费专业版下载v2023.04