如何登录电脑账号 Win10系统下如何使用Microsoft账户登录
在当今数字化的时代,电脑已经成为我们生活中不可或缺的一部分,登录电脑账号是我们使用电脑的第一步,而在Win10系统下,使用Microsoft账户登录是一种快捷便利的选择。Microsoft账户不仅可以帮助我们实现跨设备同步数据,还可以享受到更多的云服务和应用程序。如何在Win10系统下使用Microsoft账户登录呢?接下来我们将一步步为您详细介绍。
步骤如下:
1.进入win10系统的桌面,点击左下角的开始菜单,在弹出的开始菜单界面点击设置图标(左侧齿轮的图标)。
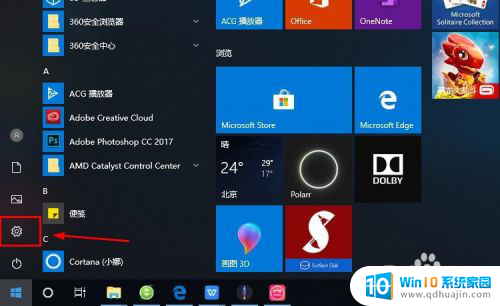
2.进入windows设置界面,选择其中的账户选项。
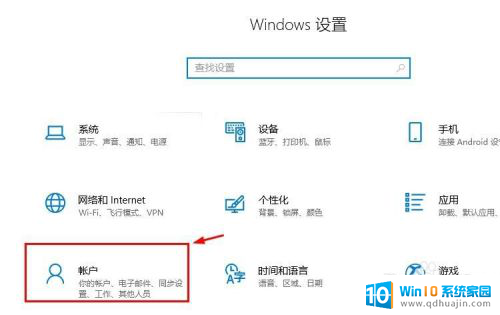
3.进入账户设置的界面,选择左侧列表的电子邮件和应用账户选项。
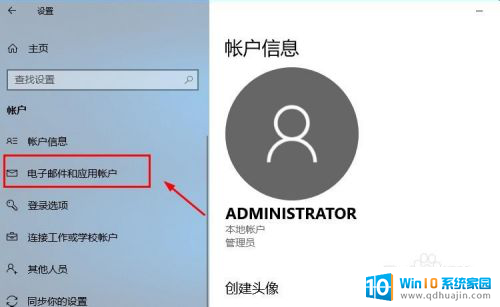
4.进入电子邮件和应用账户选项的设置界面,点击添加账户选项。
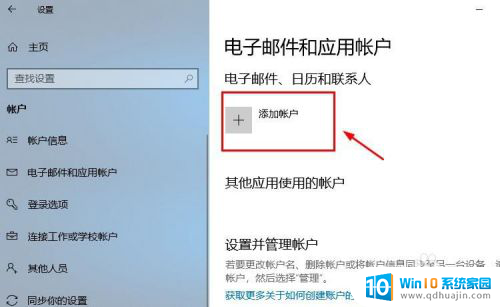
5.在添加账户的界面有很多的选项,选择第一个Outlook的选项。
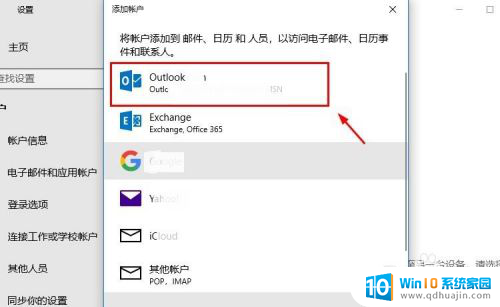
6.接着会出现添加Microsoft账户的窗口,这里输入你的账号即可。没有的可以自行创建一个。
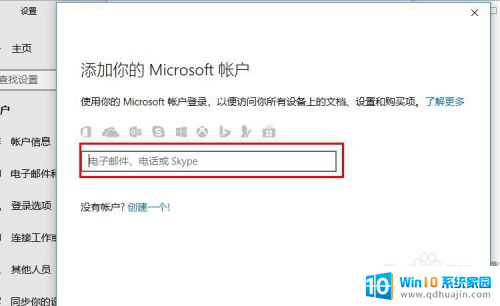
7.创建账户也很简单,就是输入一个你的邮箱即可。简单几步就可以创建成功,这里就不做论述了。
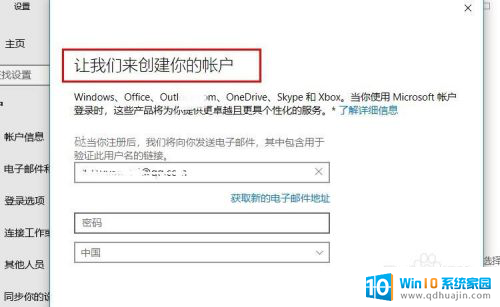
8.成功添加账号之后,界面会显示账户成功设置,到这里就成功启用Microsoft账户了。
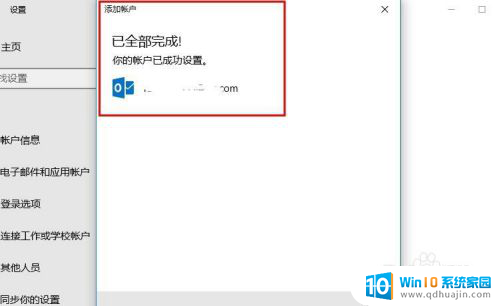
9.接着返回到之前的界面,可以看到界面上显示Microsoft账户的选项了。
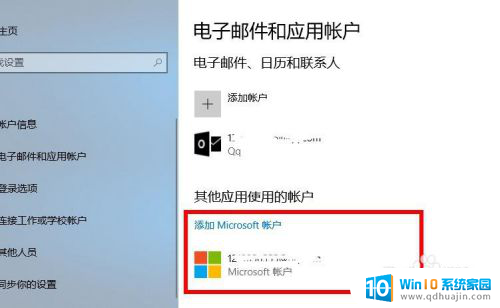
10.再看一下账户信息的界面,此时的管理员账号就是你的Microsoft账户。有这样标识的就说明设置成功了,大家还有不会的,就赶紧去试试吧1
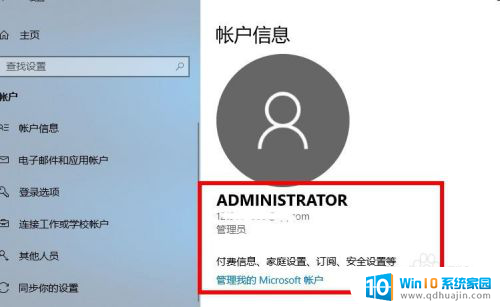
以上是如何登录电脑账号的全部内容,如果你遇到这种情况,你可以按照以上操作来解决问题,非常简单快速,一步到位。
如何登录电脑账号 Win10系统下如何使用Microsoft账户登录相关教程
热门推荐
win10系统教程推荐
- 1 win10鼠标光标不见了触摸板没反应 电脑鼠标不见了怎么办
- 2 win10电脑声音滋滋响 笔记本开机滋滋响声怎么回事
- 3 win10无法更新某些设置由你的组织来管理 Win10提示设置由组织管理无法更新系统怎么办
- 4 win10笔记本电脑密码忘记了 windows10忘记开机密码怎么办
- 5 windows10磁盘拒绝访问 win10系统磁盘拒绝访问解决方法
- 6 win10电脑主机没有声音 电脑开机没声音怎么处理
- 7 win10图标隐藏在任务栏 如何在 Win10 中显示任务栏上的图标
- 8 win10出现修复系统 win10如何修复系统故障
- 9 win10系统怎么用不了谷歌浏览器 谷歌浏览器闪退怎么解决
- 10 win10的两台电脑怎么快速进行数据拷贝 两台笔记本电脑之间怎么传递文件
win10系统推荐
- 1 萝卜家园ghost win10 64位家庭版镜像下载v2023.04
- 2 技术员联盟ghost win10 32位旗舰安装版下载v2023.04
- 3 深度技术ghost win10 64位官方免激活版下载v2023.04
- 4 番茄花园ghost win10 32位稳定安全版本下载v2023.04
- 5 戴尔笔记本ghost win10 64位原版精简版下载v2023.04
- 6 深度极速ghost win10 64位永久激活正式版下载v2023.04
- 7 惠普笔记本ghost win10 64位稳定家庭版下载v2023.04
- 8 电脑公司ghost win10 32位稳定原版下载v2023.04
- 9 番茄花园ghost win10 64位官方正式版下载v2023.04
- 10 风林火山ghost win10 64位免费专业版下载v2023.04