分区助手给c盘扩容靠谱吗 使用分区助手如何调整磁盘分区大小扩大C盘
分区助手给c盘扩容靠谱吗,电脑硬盘空间有限,经常会出现C盘存储空间不足的情况。此时很多用户开始考虑使用分区助手来给C盘扩容。但是分区操作对于电脑的稳定运行有着不可忽视的影响。在使用分区助手之前,我们需要了解分区的基本原理,并根据实际情况选择合适的分区方式。本文将介绍分区助手扩容C盘的方法及注意事项,希望能够帮助用户顺利完成分区操作。
使用分区助手如何调整磁盘分区大小扩大C盘
那么怎么才是有效的,无损扩大C盘空间的方法?
最好的解决办法就是今天的主角:分区助手
1分区情况检查
在扩大C盘之前,首先要确定C盘是否能扩大。可以从哪些地方扩大,以及不能从哪些地方扩大。
1) 同一块磁盘上,确定C盘是否能扩大,需要查看是否有未使用空间:
其他已创建好的分区,但还未使用的空间,本例中的D和I分区都有未使用的空间。同一块磁盘上未分配的空间。已有分区,但数据不重要,可是删除成为未使用空间。
2) 可以从哪里扩大。
确定了同一磁盘上的未分配空间后,那么这些空间理论上都是可以为C盘所有。
3) 不能从哪些地方扩
细心的你们一定发现了,本例中磁盘1上还有2个*分区, 这又是什么?在分区助手最新版中,通过右上角的视图切换按钮,可以将默认的显示界面切换成更加详细的列表模式。 在该模式下,你可以直观的看到磁盘每个分区的基本情况。而类型和状态一栏就决定了哪些分区是不能随便删除的。 图中,那个类型为“GPT。EFI”, 状态为“活动&系统”,这个分区,看似小,没什么作用,但是一旦将其删掉用作扩展C,那么,你的系统就完蛋了,只能通过PE修复了。
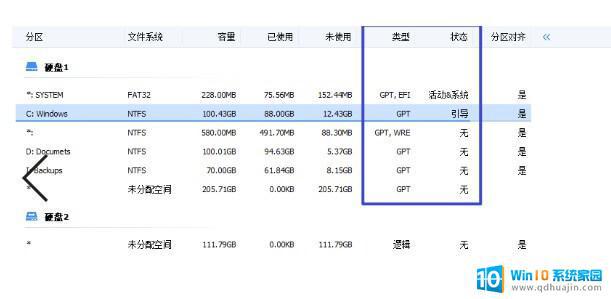
2制作未分配空间
判定了磁盘上有可用空间了,那么就可以着手开始扩展C。
为了顺利扩大C,只需一个目的,让C盘(前后)直接和“未分配空间“相邻。

上图就是调整C的最佳状态,再需一步就可以扩大C分区了。
1) 右键I分区(未分配空间的前面第一个分区),选择“移动分区“。
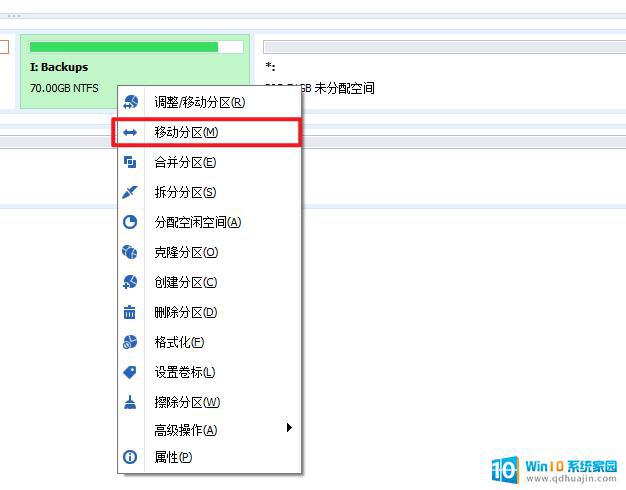
2) 拖动分区块,将其移动到最右,点击确定。
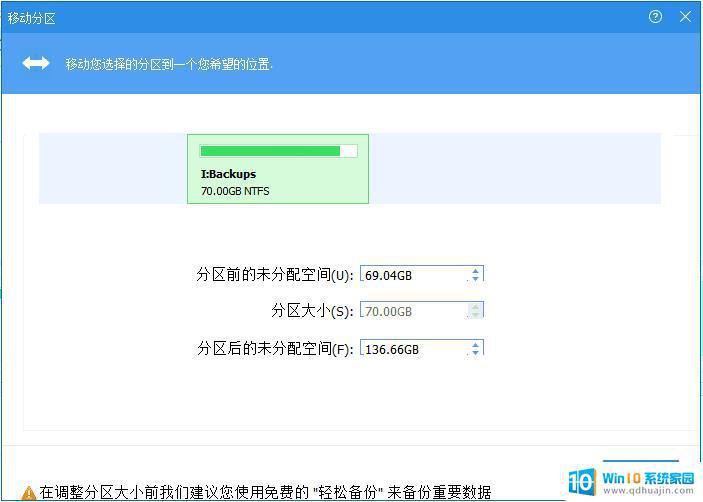
3) 按照同样的方式,依次将分区C和“未分配空间“之间所有的”障碍分区“
4) 右键C分区,选择调整/移动分区,便可按照下图方式使用全部的未分配空间用来扩大C。
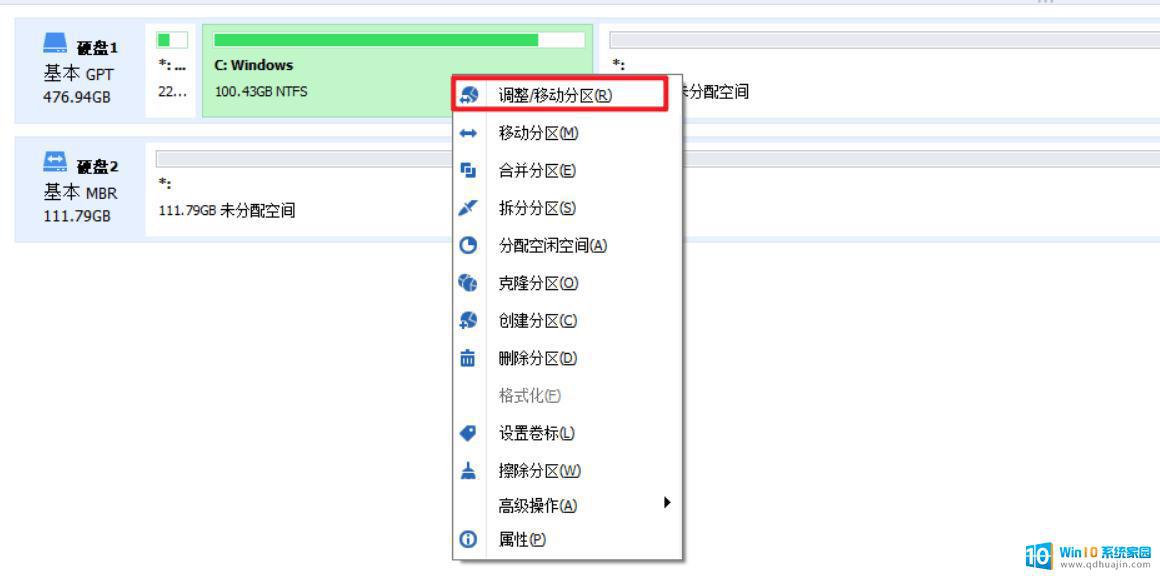
5) 点击分区助手主界面的“提交“按钮,就正式开始执行以上操作了。
不过,为了确保数据安全,执行前,可使用轻松备份对重要数据进行备份,或者分步执行操作,每操作一次分区,就“提交”一次。 参考安全分区步骤建议
因为分区助手能够调整磁盘分区的大小,让C盘扩容变得非常简单。但是,在使用分区助手时需要格外小心,以免导致数据丢失或其他问题。建议提前备份数据,并且在对磁盘分区进行调整时,要耐心、谨慎,遵循操作步骤,才能保证成功而靠谱。
分区助手给c盘扩容靠谱吗 使用分区助手如何调整磁盘分区大小扩大C盘相关教程
热门推荐
电脑教程推荐
- 1 windows系统经常无响应,怎么弄 电脑桌面无响应怎么解决
- 2 windows电脑c盘怎么清理 Windows 清理C盘的步骤
- 3 磊科路由器桥接 磊科无线路由器桥接设置详解
- 4 u盘提示未格式化 raw RAW格式U盘无法格式化解决方法
- 5 笔记本新装win 10系统为什么无法连接wifi 笔记本无线网连不上如何解决
- 6 如何看win几系统 win几系统查看方法
- 7 wind10如何修改开机密码 电脑开机密码多久更改一次
- 8 windows电脑怎么连手机热点 手机热点连接笔记本电脑教程
- 9 win系统如何清理电脑c盘垃圾 Windows 如何解决C盘红色警告
- 10 iphone隐藏软件怎么显示出来 苹果手机应用隐藏教程
win10系统推荐
- 1 萝卜家园ghost win10 64位家庭版镜像下载v2023.04
- 2 技术员联盟ghost win10 32位旗舰安装版下载v2023.04
- 3 深度技术ghost win10 64位官方免激活版下载v2023.04
- 4 番茄花园ghost win10 32位稳定安全版本下载v2023.04
- 5 戴尔笔记本ghost win10 64位原版精简版下载v2023.04
- 6 深度极速ghost win10 64位永久激活正式版下载v2023.04
- 7 惠普笔记本ghost win10 64位稳定家庭版下载v2023.04
- 8 电脑公司ghost win10 32位稳定原版下载v2023.04
- 9 番茄花园ghost win10 64位官方正式版下载v2023.04
- 10 风林火山ghost win10 64位免费专业版下载v2023.04