excel不显示小数点后面的数字 Excel如何设置小数点后面数字显示
更新时间:2023-11-10 17:48:35作者:jiang
excel不显示小数点后面的数字,在日常使用Excel进行数据处理的过程中,我们经常会遇到一些小数点后面数字不显示的问题,这可能会给我们的工作带来一些困扰,因为准确的小数点后面数字是我们进行数据计算和分析的重要依据。如何在Excel中设置小数点后面数字的显示呢?下面就让我们一起来探讨一下。通过一些简单的设置,我们可以轻松地解决这个问题,让Excel显示出我们所需的小数点后面数字。让我们一起来了解一下吧!
操作方法:
1.先按住鼠标左键不放,框选要显示小数的单元格区域。
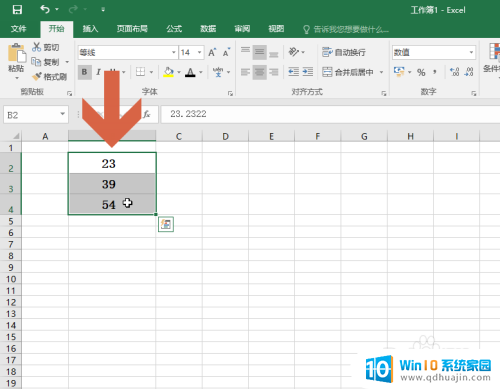
2.点击打开【开始】选项卡,点击开始选项卡中图示的【增加小数位数】按钮。
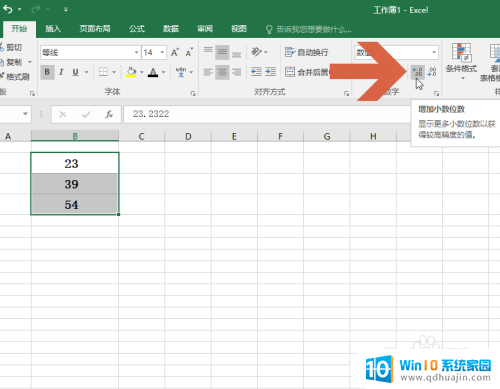
3.每点击一次增加小数位数按钮,Excel就会显示一位小数。可点击该按钮直至显示出所有小数。
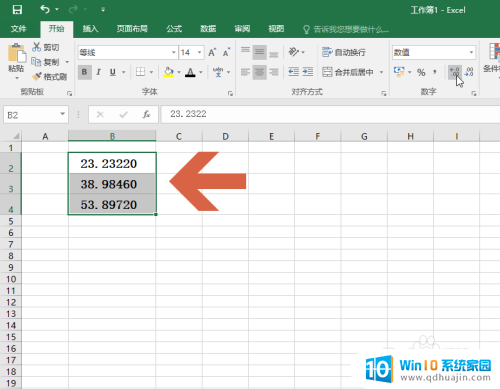
4.另外,还可以在选中单元格区域后点击图示的数字格式按钮。
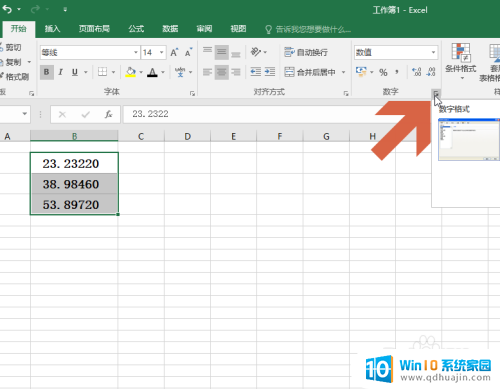
5.在打开的对话框中点击图示的数值选项。
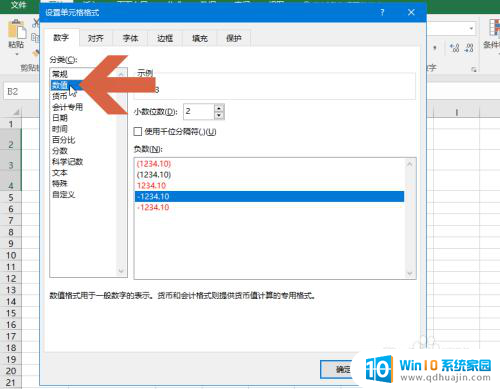
6.将数值选项中图示的【小数位数】设置成需要的数量。
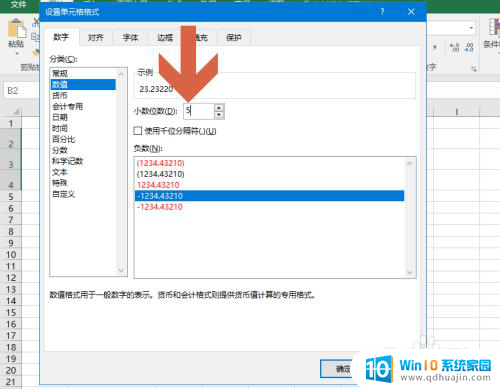
7.再点击确定按钮,这样之前选择的单元格区域中就显示指定的小数位数了。
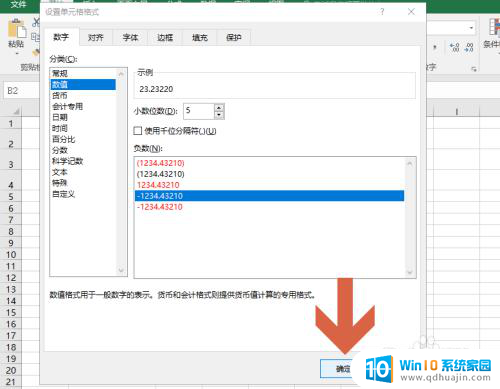
以上就是Excel不显示小数点后面的数字的全部内容,如果您遇到相同的问题,请参考本文中提供的步骤进行修复,我们希望这些信息能对您有所帮助。
excel不显示小数点后面的数字 Excel如何设置小数点后面数字显示相关教程
热门推荐
电脑教程推荐
win10系统推荐
- 1 萝卜家园ghost win10 64位家庭版镜像下载v2023.04
- 2 技术员联盟ghost win10 32位旗舰安装版下载v2023.04
- 3 深度技术ghost win10 64位官方免激活版下载v2023.04
- 4 番茄花园ghost win10 32位稳定安全版本下载v2023.04
- 5 戴尔笔记本ghost win10 64位原版精简版下载v2023.04
- 6 深度极速ghost win10 64位永久激活正式版下载v2023.04
- 7 惠普笔记本ghost win10 64位稳定家庭版下载v2023.04
- 8 电脑公司ghost win10 32位稳定原版下载v2023.04
- 9 番茄花园ghost win10 64位官方正式版下载v2023.04
- 10 风林火山ghost win10 64位免费专业版下载v2023.04