win11如何设置cpu性能全开 Win11 CPU性能全开设置教程
更新时间:2025-01-09 17:49:44作者:xiaoliu
Win11系统可以通过一些简单的设置来全面释放CPU的性能,在Win11 CPU性能全开设置教程中,我们将介绍如何调整系统设置以最大化CPU的性能表现。通过设置高性能模式、禁用节能选项和优化系统参数,可以让您的电脑在运行大型应用程序或游戏时更加流畅和稳定。让我们一起来看看如何通过这些设置来提升CPU的性能吧!
Win11系统 CPU性能全开的方法
1. 右击桌面上的“此电脑”,选择选项列表中的“属性”。
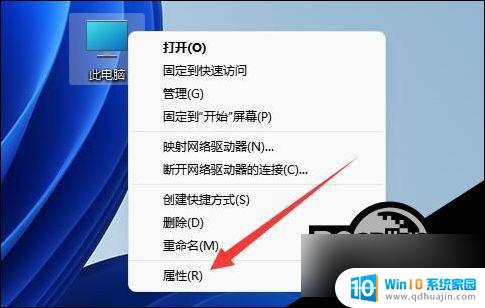
2. 进入到新的界面后,点击“相关链接”中的“高级系统设置”。
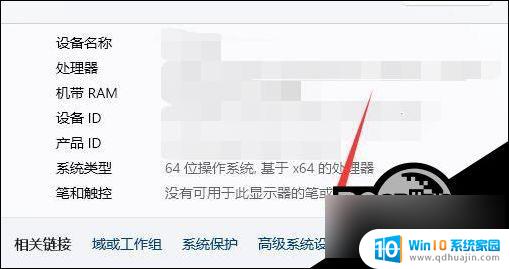
3. 在打开的窗口中,点击上方中的“高级”选项卡,接着点击“性能”下方中的“设置”。
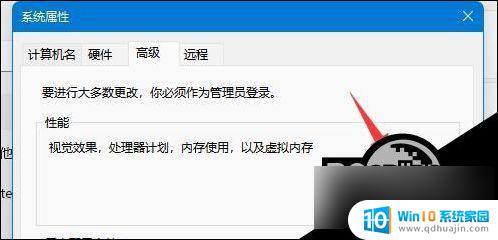
4. 随后找到其中的“调整为最佳性能”,将其小方框勾选上。
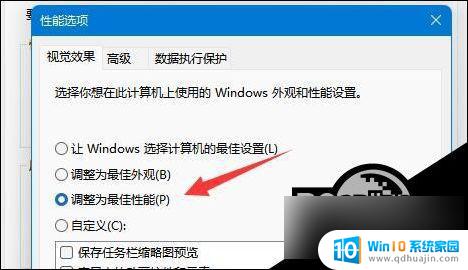
5. 然后切换到上方中的“高级”选项卡,将“调整以优化性能”中的“程序”勾选上。最后点击确定保存即可。
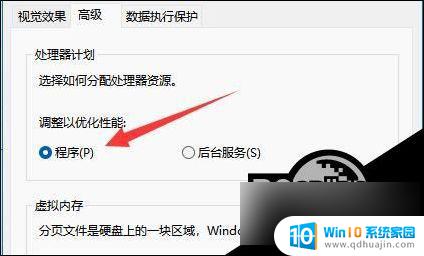
以上就是win11如何设置cpu性能全开的全部内容,如果有遇到这种情况,那么你就可以根据小编的操作来进行解决,非常的简单快速,一步到位。
win11如何设置cpu性能全开 Win11 CPU性能全开设置教程相关教程
热门推荐
win11系统教程推荐
- 1 win11外接键盘后如何禁止原键盘 外接键盘后如何停用笔记本键盘
- 2 win11如何调整桌面文件能随意拖动 电脑桌面图标拖动功能
- 3 更新到win11怎么没声音 Win11更新后没有声音的解决方案
- 4 win11不能拖文件到地址栏 Win11 23H2拖拽文件到地址栏无效解决方法
- 5 win11游戏中输入法 win11玩游戏关闭输入法教程
- 6 win11怎么打开定位位置权限 Win11定位服务启用的方法
- 7 win11更新 打印机连不上 Win11打印机无法连接错误代码解决方法
- 8 win11如何设置外接摄像头 电脑摄像头怎么调用
- 9 win11如何修改计算机的型号名称 修改Win11设置中的电脑型号步骤
- 10 win11显示程序弹窗 Win11打开软件就弹窗怎么办
win11系统推荐
- 1 雨林木风ghost win11 64位专业破解版v2023.04
- 2 番茄花园ghost win11 64位官方纯净版v2023.04
- 3 技术员联盟windows11 64位旗舰免费版v2023.04
- 4 惠普笔记本win7 64位专业免激活版v2023.04
- 5 风林火山ghost win11 64位专业稳定版v2023.04
- 6 电脑公司win11 64位正式旗舰版v2023.04
- 7 系统之家ghost win11 64位简体中文版下载v2023.04
- 8 萝卜家园ghost win11 64位装机纯净版下载v2023.04
- 9 深度技术ghost win11 64位正式免激活版下载v2023.04
- 10 电脑公司Windows11 64位官方纯净版v2023.04