word文档中的图片如何统一调整大小 如何快速批量调整图片大小
更新时间:2024-01-01 17:50:22作者:yang
在日常工作中,我们经常需要处理大量的图片,其中一个常见的问题就是如何统一调整图片的大小,无论是为了适应特定的展示要求,还是为了减少图片占用的存储空间,调整图片大小都是一个非常重要的任务。手动一个个调整图片大小显然是非常繁琐且耗时的。有没有一种快速批量调整图片大小的方法呢?本文将介绍如何利用Word文档中的图片工具,快速批量调整图片大小,提高工作效率。
操作方法:
1.我们打开word文档工作界面,在word插入几张图片。选中其中开始的一张图片,如下图所示。
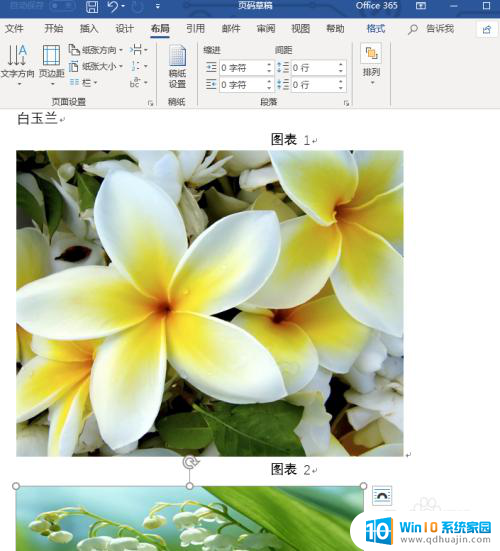
2.选中图片后,我们点击鼠标右键,这时弹出右键下拉菜单,点击“大小和位置”选项,如下图所示。
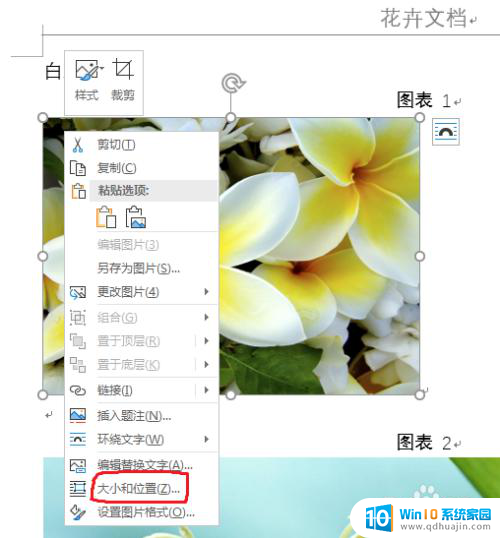
3.这时弹出一个“布局”设置窗口,我们点击大小设置模块,如下图所示。
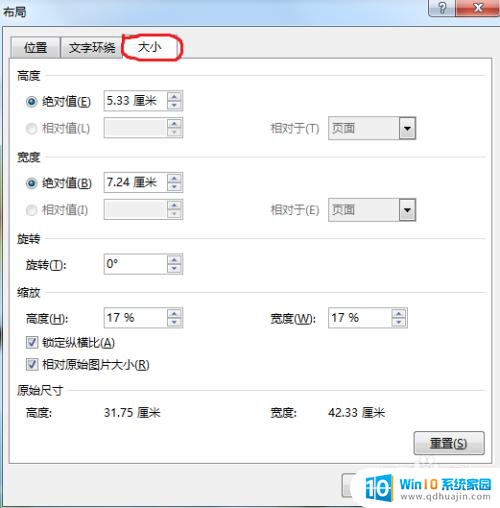
4.我们把设置界面“锁定纵横比”取消掉,即点击方框里的打钩。然后重新设置图片的高度和宽度,设置好后我们点击下面的“确定”按钮,如下图所示。
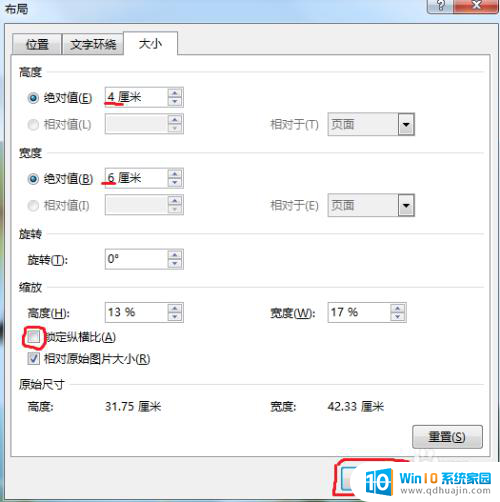
5.这时我们点击下一张图片,然后按键盘的“F4”键。此键是重复上一步的操作步骤,重复上一张的大小设置,我们就不需要每张都重新设置。


6.按F4后,我们看到选中图片的大小就跟第一张的图片一致,选中图片,然后按F4,反复操作即可。多张图片设置一键就完成,很简单吧。

以上就是word文档中的图片如何统一调整大小的全部内容,有遇到相同问题的用户可参考本文中介绍的步骤来进行修复,希望能够对大家有所帮助。
- 上一篇: 鼠标滚轮键失灵 鼠标滚轮无法滚动怎么办
- 下一篇: 微信可以调字体大小吗 电脑微信如何设置字体大小
word文档中的图片如何统一调整大小 如何快速批量调整图片大小相关教程
热门推荐
电脑教程推荐
win10系统推荐
- 1 萝卜家园ghost win10 64位家庭版镜像下载v2023.04
- 2 技术员联盟ghost win10 32位旗舰安装版下载v2023.04
- 3 深度技术ghost win10 64位官方免激活版下载v2023.04
- 4 番茄花园ghost win10 32位稳定安全版本下载v2023.04
- 5 戴尔笔记本ghost win10 64位原版精简版下载v2023.04
- 6 深度极速ghost win10 64位永久激活正式版下载v2023.04
- 7 惠普笔记本ghost win10 64位稳定家庭版下载v2023.04
- 8 电脑公司ghost win10 32位稳定原版下载v2023.04
- 9 番茄花园ghost win10 64位官方正式版下载v2023.04
- 10 风林火山ghost win10 64位免费专业版下载v2023.04