win10显示中文 Win10中文语言设置方法
Win10作为一款全球广受欢迎的操作系统,自然也为用户提供了丰富的语言选择,对于使用中文的用户来说,Win10的中文语言设置方法非常简便。只需几个简单的步骤,就可以让操作系统完全显示中文界面,让用户在使用电脑时更加方便快捷。中文语言设置不仅可以改变系统菜单、对话框等文字的显示语言,还可以使得输入法、浏览器等应用程序的界面都变为中文,极大地提升了用户的使用体验。无论是在家庭、学校还是办公场所,Win10的中文语言设置都能满足用户多样化的需求。接下来我们将详细介绍Win10中文语言设置的方法,帮助大家轻松实现中文显示。
具体方法:
1.在win10电脑桌面点击左下角开始,在开始菜单界面选择“设置”,如图。
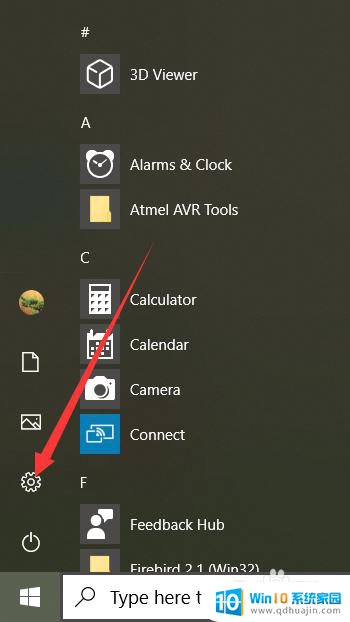
2.点击设置进入windows设置界面后,选择“Time&Language”,如同。
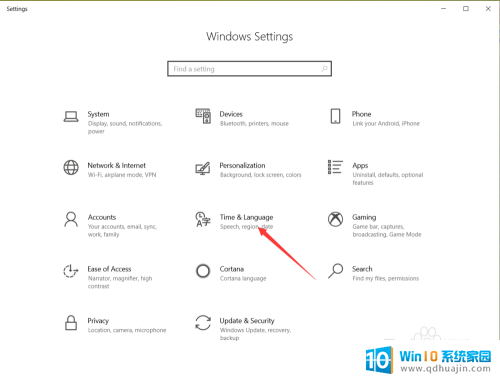
3.点击进入date&time界面后,选择左侧的”Language“,如图。
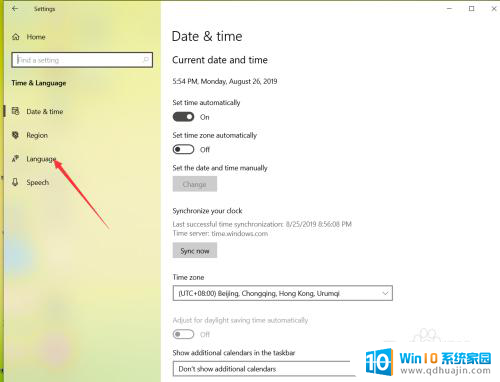
4.在弹出的Language界面点击 +Add a preferred language,如图。
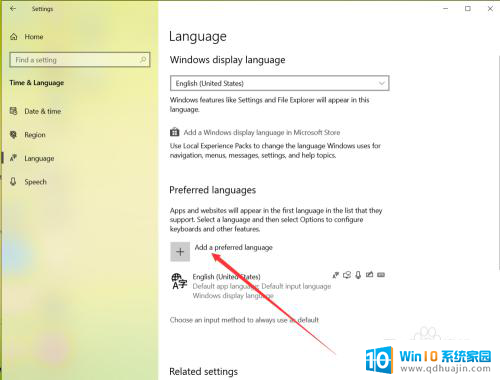
5.在弹出的语言选择界面 选择中文,然后点击下一步,如图。
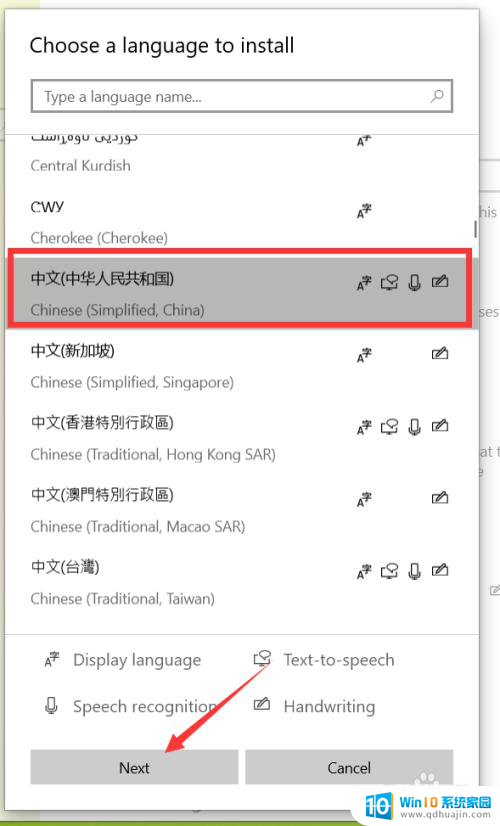
6.点击下一步在弹出的安装界面点击install,如图。
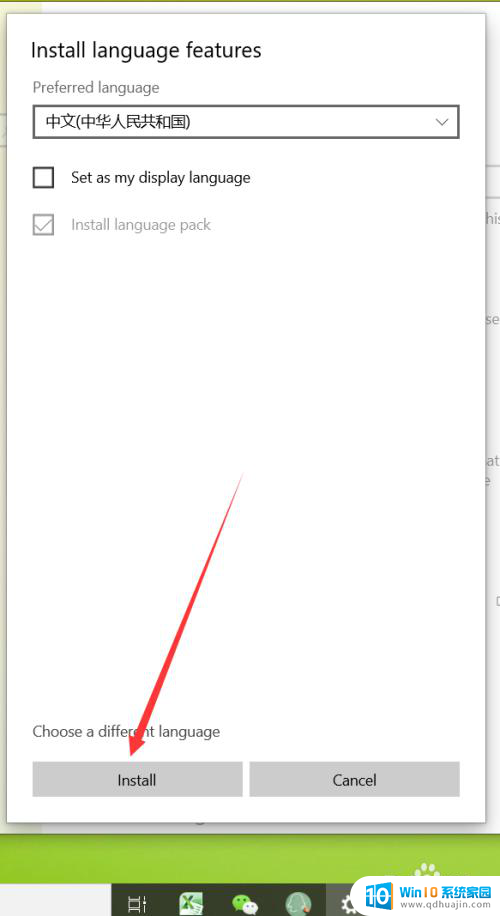
7.点击安装后,自动回到language界面。在该界面可以看到正在下载中文语言包,如同。
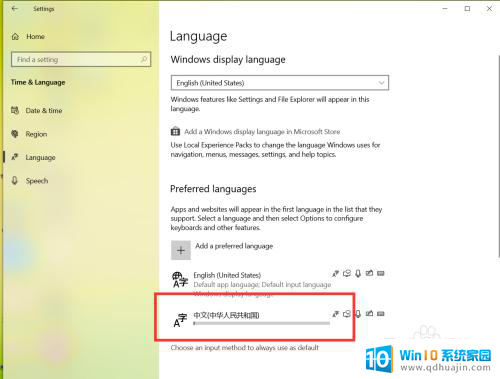 8等待语言包下载完成后,点击language界面的下拉箭头,如图。
8等待语言包下载完成后,点击language界面的下拉箭头,如图。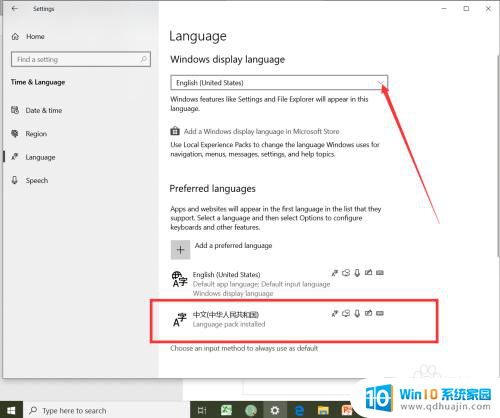
9.在弹出的界面选择中文,如图。
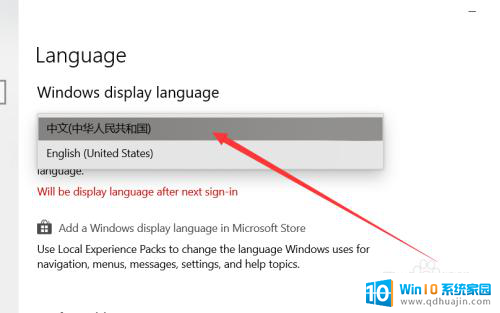
10.选择好中文后,弹出系统注销提示,点击 Yes sign out now,如图。
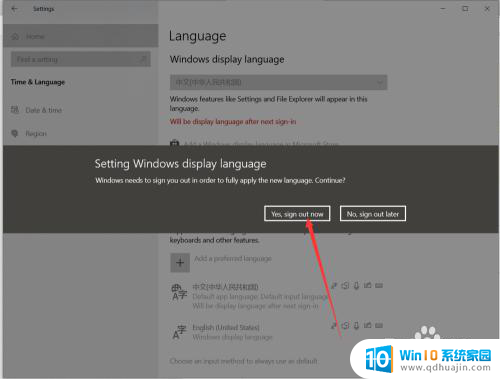
11.等待系统重启完成后,显示语言就会变成中文了,如同。
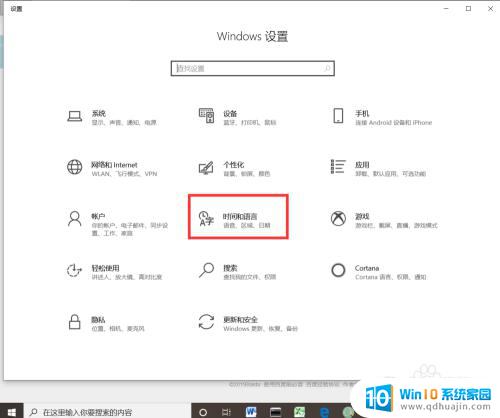
以上就是win10显示中文的全部内容,如果你遇到了相同问题,可以参考本文中介绍的步骤进行修复,希望对大家有所帮助。
win10显示中文 Win10中文语言设置方法相关教程
热门推荐
win10系统教程推荐
- 1 电脑怎么定时锁屏 win10自动锁屏在哪里设置
- 2 怎么把桌面文件夹存到d盘 Win10系统如何将桌面文件保存到D盘
- 3 电脑休屏怎么设置才能设置不休眠 win10怎么取消电脑休眠设置
- 4 怎么调出独立显卡 Win10独立显卡和集成显卡如何自动切换
- 5 win10如何关闭软件自启动 win10如何取消自启动程序
- 6 戴尔笔记本连蓝牙耳机怎么连 win10电脑蓝牙耳机连接教程
- 7 windows10关闭触摸板 win10系统如何关闭笔记本触摸板
- 8 如何查看笔记本电脑运行内存 Win10怎么样检查笔记本电脑内存的容量
- 9 各个盘在c盘的数据位置 Win10 C盘哪些文件可以安全删除
- 10 虚拟windows桌面 win10如何使用虚拟桌面
win10系统推荐
- 1 萝卜家园ghost win10 64位家庭版镜像下载v2023.04
- 2 技术员联盟ghost win10 32位旗舰安装版下载v2023.04
- 3 深度技术ghost win10 64位官方免激活版下载v2023.04
- 4 番茄花园ghost win10 32位稳定安全版本下载v2023.04
- 5 戴尔笔记本ghost win10 64位原版精简版下载v2023.04
- 6 深度极速ghost win10 64位永久激活正式版下载v2023.04
- 7 惠普笔记本ghost win10 64位稳定家庭版下载v2023.04
- 8 电脑公司ghost win10 32位稳定原版下载v2023.04
- 9 番茄花园ghost win10 64位官方正式版下载v2023.04
- 10 风林火山ghost win10 64位免费专业版下载v2023.04