电脑关机后怎么重启 如何快速重启电脑
电脑在使用过程中难免会出现一些问题,有时候可能需要重启电脑来解决,但是很多人对于如何快速重启电脑并不是很清楚。在电脑关机后,要重新启动电脑其实并不难,只需要按下电源键或者使用重启按钮即可。接下来我们就来详细介绍一下电脑关机后如何快速重启。
方法如下:
1.组合键操作电脑
在键盘上同时按下Ctrl+Atl+Del的组合键后,电脑屏幕上就会出现一个新界面。上面列出了几个选项,分别是:锁定、切换用户、注销和任务管理器。如果计算机运行缓慢,就需要稍等一会儿才能看到;
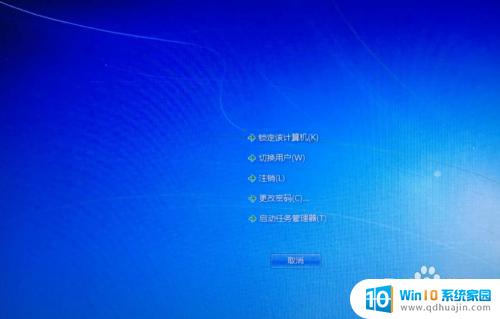
2.命令符操作电脑
如果你通过“远程桌面”来连接并远程控制电脑,那么。就不能用上述快捷组合键。如果你的远程桌面客户端支持使用组合键,则可以依次“发送”按键命令。或是在远程电脑上打开“命令提示符”程序,然后运行以下命令:shutdown -r -f -t 0 。
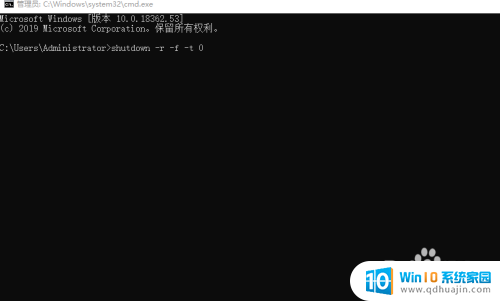
3.标操作电脑
点击计算机图标或者按键盘上的Windows标志。再找到电源图标;点击电源图标会出现三个选项。点击重新启动按钮。此时,电脑就会重启。如果还有一些尚未关闭的程序,系统会提示你先关闭它们,然后再关闭电脑。
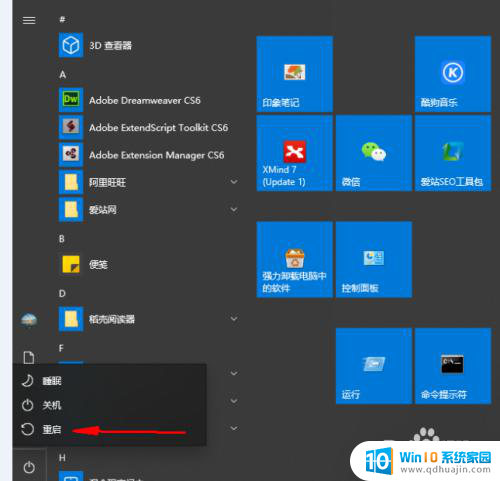
4.进行硬件重启操作
如果电脑死机,你就得进行硬件重启。如果上面的方法不起作用,你也可以尝试进行硬件重启。具体操作是:
长按电脑的电源按钮,直到完全关闭电脑。这个按钮通常位于笔记本的边上,或台式机主机箱的正面。再次按下电源按钮,启动计算机。

以上就是电脑关机后如何重新启动的全部内容,如果遇到这种情况,你可以按照以上操作进行解决,非常简单快速,一步到位。
电脑关机后怎么重启 如何快速重启电脑相关教程
热门推荐
电脑教程推荐
- 1 怎样开启电话录音功能 安卓手机通话自动录音教程
- 2 文件夹怎么锁定密码 网络上如何给文件夹设置密码
- 3 电脑如何压缩照片 电脑图片压缩方法
- 4 笔记本电脑可以接外置摄像头吗 外接摄像头怎么在笔记本上使用
- 5 电脑如何设置开关机时间 电脑定时开机和关机的详细教程
- 6 excel里的文字怎么复制到word Excel表格文字复制到Word
- 7 共享的文件另一台电脑怎么查看 文件共享后怎么在另一台电脑上查看
- 8 怎么查找电脑mac地址 如何在Windows系统下查看自己电脑的MAC地址
- 9 笔记本电池显示电源已接通 未充电 笔记本电源已连接未充电怎么办
- 10 怎样在电脑日期下看到农历 电脑日历如何显示农历日期
win10系统推荐
- 1 萝卜家园ghost win10 64位家庭版镜像下载v2023.04
- 2 技术员联盟ghost win10 32位旗舰安装版下载v2023.04
- 3 深度技术ghost win10 64位官方免激活版下载v2023.04
- 4 番茄花园ghost win10 32位稳定安全版本下载v2023.04
- 5 戴尔笔记本ghost win10 64位原版精简版下载v2023.04
- 6 深度极速ghost win10 64位永久激活正式版下载v2023.04
- 7 惠普笔记本ghost win10 64位稳定家庭版下载v2023.04
- 8 电脑公司ghost win10 32位稳定原版下载v2023.04
- 9 番茄花园ghost win10 64位官方正式版下载v2023.04
- 10 风林火山ghost win10 64位免费专业版下载v2023.04