win11禁止软件联网的软件 win11应用禁止联网教程
更新时间:2025-01-14 17:50:43作者:yang
在使用Windows 11系统时,用户可能会出于安全性或隐私保护的考虑,选择禁止某些应用程序联网,通过限制软件的网络访问,可以有效防止敏感信息泄露或减少不必要的网络流量。本教程将为您提供详细的步骤,教您如何在Windows 11中轻松设置应用程序的网络权限,从而确保您的系统运行更加安全、稳定。不论是个人用户还是企业管理者,掌握这一技巧都能帮助您更好地管理软件的联网行为,保护您的数据安全。接下来我们将逐步介绍如何实现这一目标。
win11禁止应用联网1、首先我们打开“控制面板”

2、接着将右上角“查看方式”改为“大图标”
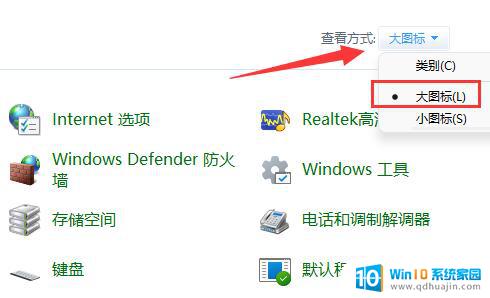
3、然后打开“Windows defender防火墙”
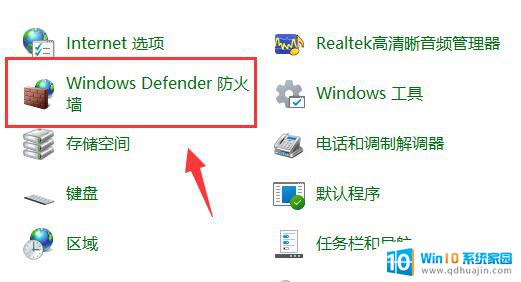
4、打开后,点击左边栏的“高级设置”
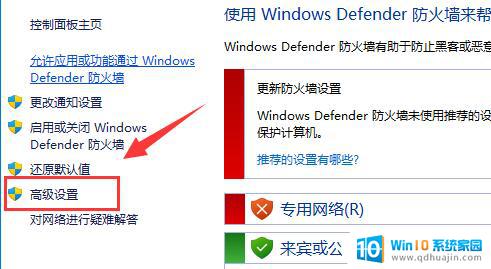
5、接下来点击左边“出站规则”,再点击右上角“新建规则”

6、随后我们选择“程序”并点击“下一步”
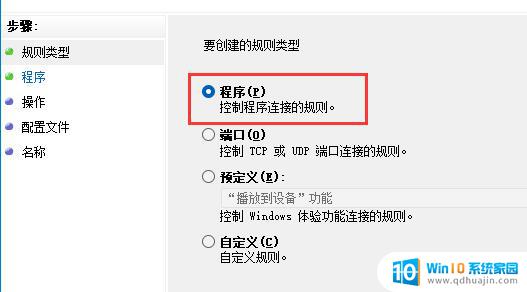
7、再点击“浏览”找到想要禁止联网的软件快捷方式打开。
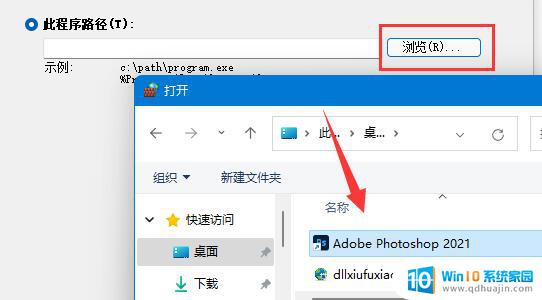
8、随后勾选“阻止连接”并点击“下一步”
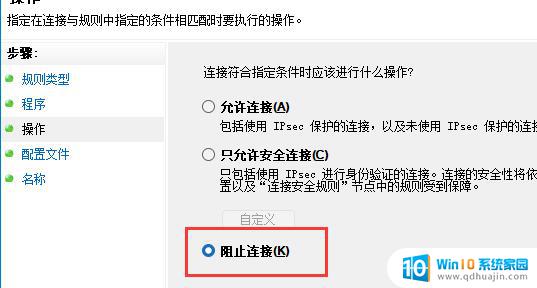
9、其余设置全都保持默认,最后随便设置一个名称并点击“完成”就能禁止该应用联网了。
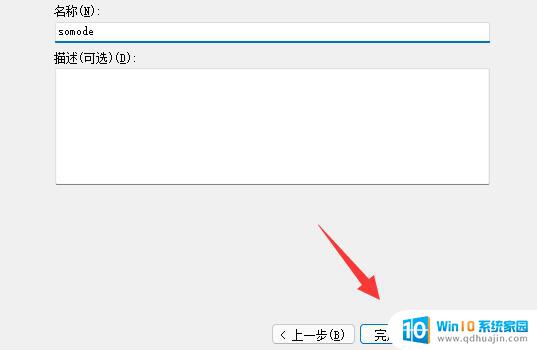
想要使用上面的方法,需要保证防火墙启动才行。
以上就是win11禁止软件联网的软件的全部内容,有出现这种现象的小伙伴不妨根据小编的方法来解决吧,希望能够对大家有所帮助。
win11禁止软件联网的软件 win11应用禁止联网教程相关教程
热门推荐
win11系统教程推荐
- 1 win11外接键盘后如何禁止原键盘 外接键盘后如何停用笔记本键盘
- 2 win11如何调整桌面文件能随意拖动 电脑桌面图标拖动功能
- 3 更新到win11怎么没声音 Win11更新后没有声音的解决方案
- 4 win11不能拖文件到地址栏 Win11 23H2拖拽文件到地址栏无效解决方法
- 5 win11游戏中输入法 win11玩游戏关闭输入法教程
- 6 win11怎么打开定位位置权限 Win11定位服务启用的方法
- 7 win11更新 打印机连不上 Win11打印机无法连接错误代码解决方法
- 8 win11如何设置外接摄像头 电脑摄像头怎么调用
- 9 win11如何修改计算机的型号名称 修改Win11设置中的电脑型号步骤
- 10 win11显示程序弹窗 Win11打开软件就弹窗怎么办
win11系统推荐
- 1 雨林木风ghost win11 64位专业破解版v2023.04
- 2 番茄花园ghost win11 64位官方纯净版v2023.04
- 3 技术员联盟windows11 64位旗舰免费版v2023.04
- 4 惠普笔记本win7 64位专业免激活版v2023.04
- 5 风林火山ghost win11 64位专业稳定版v2023.04
- 6 电脑公司win11 64位正式旗舰版v2023.04
- 7 系统之家ghost win11 64位简体中文版下载v2023.04
- 8 萝卜家园ghost win11 64位装机纯净版下载v2023.04
- 9 深度技术ghost win11 64位正式免激活版下载v2023.04
- 10 电脑公司Windows11 64位官方纯净版v2023.04