win7升级win10 易升 如何用升级助手升级win7到win10系统版本
win7升级win10 易升,Win7系统作为全球最流行的操作系统之一,已经使用了很多年。然而由于微软公司的政策调整,Win7系统将于2020年1月停止维护。因此很多用户正考虑将自己的Win7系统升级到Win10系统。在这里我们介绍一种简单易行的升级方式——使用升级助手。
如何用升级助手升级win7到win10系统版本
1、下载官方升级win10创意者更新的工具易升,点击接受。
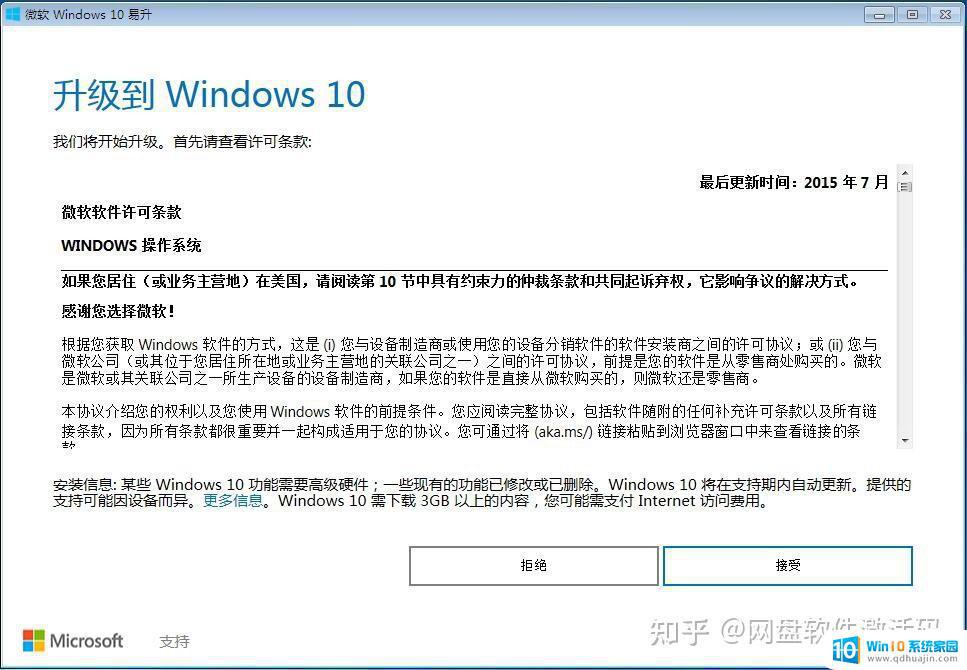
2、检查升级工具的计算机环境是否正常,测试完成后会开始下载Win10系统。点击下一步选项。
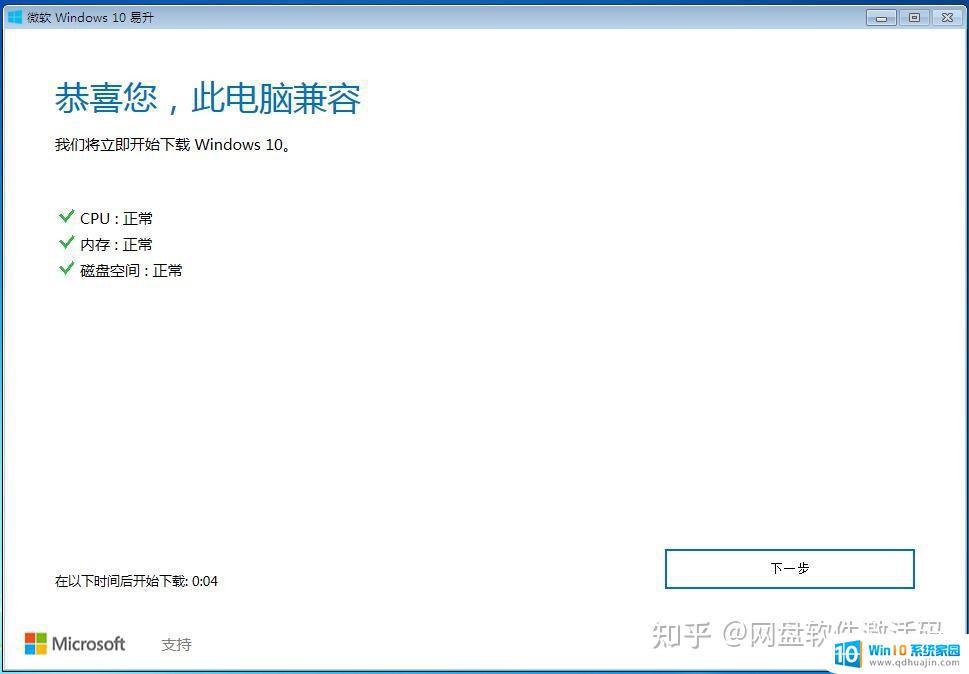
3、Windows 10升级将保留原有的系统数据和用户文件。
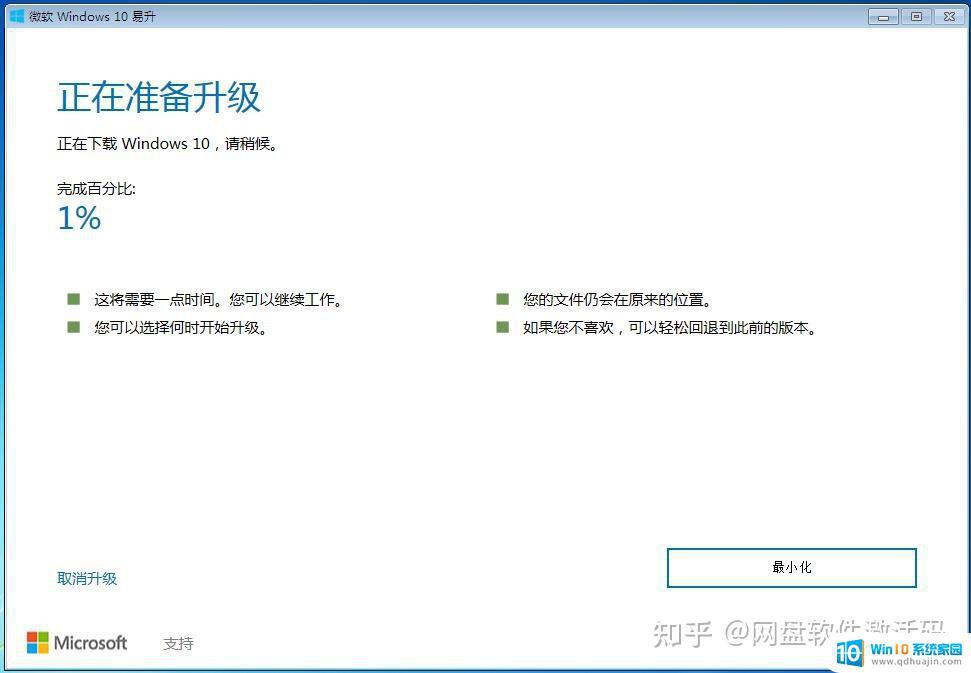
4、下载完成后,系统会验证下载的数据是否正确,然后进行下一步操作。
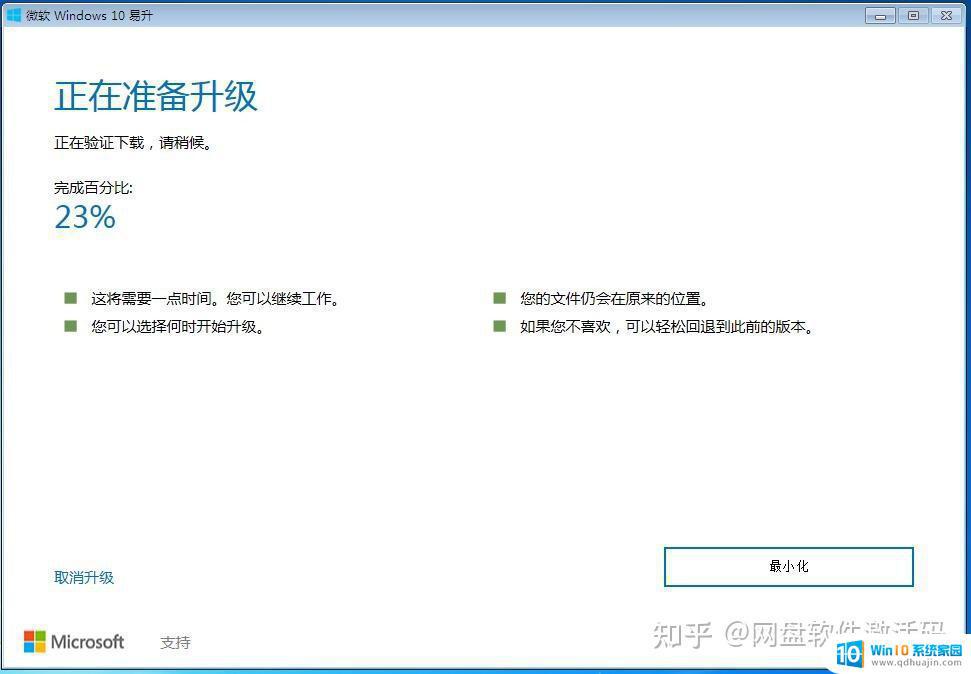
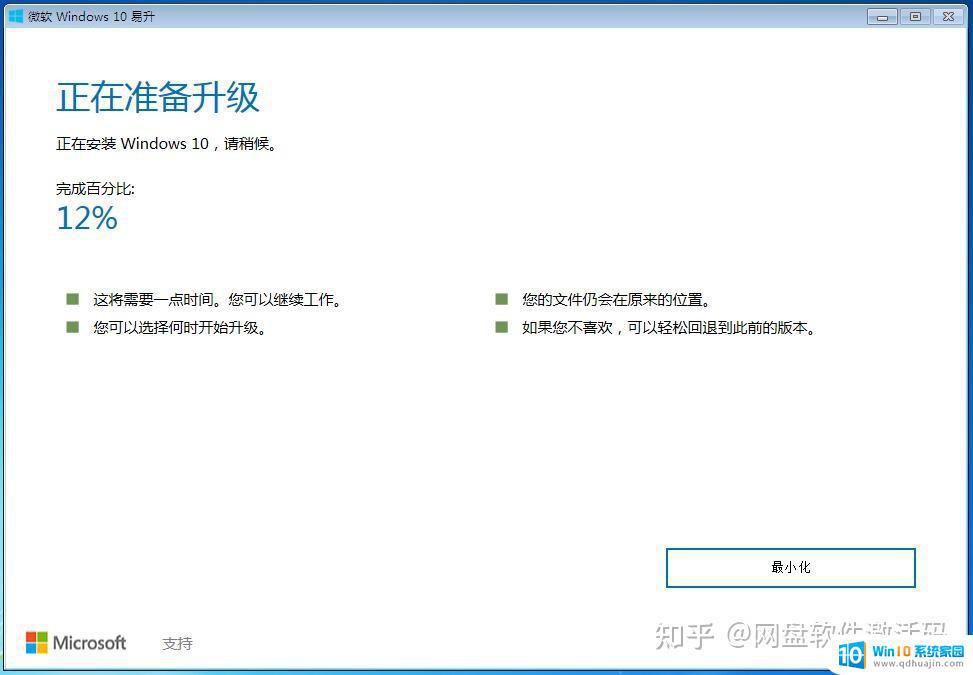
5、启动win10升级程序,为了保证能够正确升级win10。将对计算机进行硬件再次测试,确保没有错误后开始安装过程。如下所示:
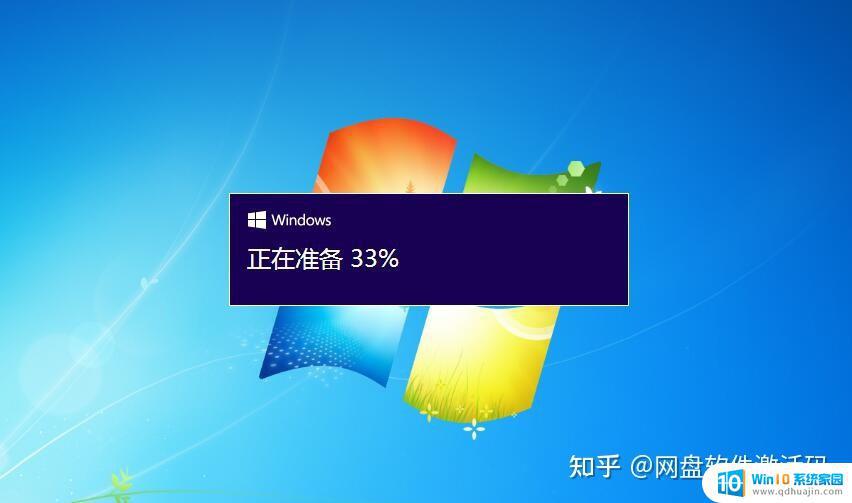
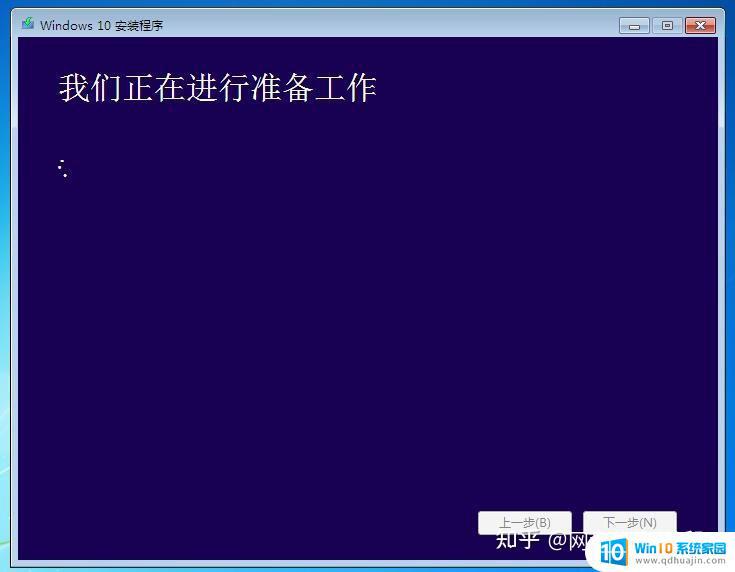
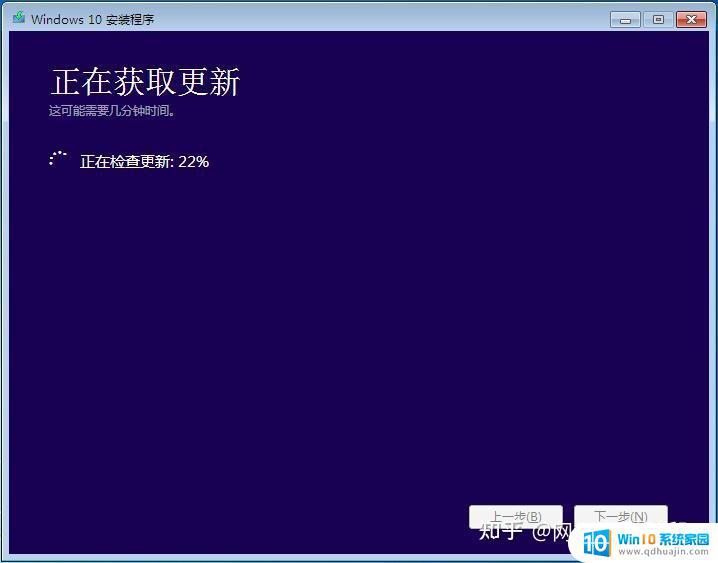
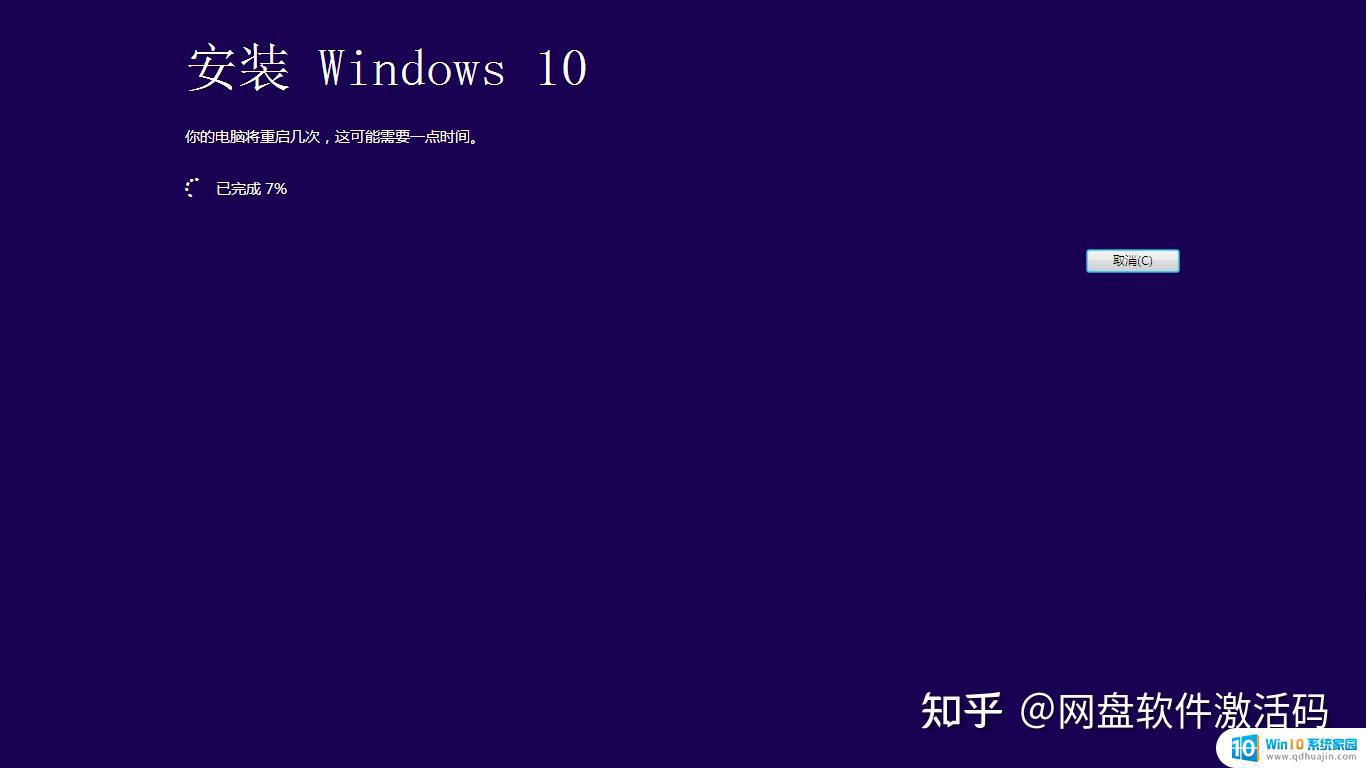
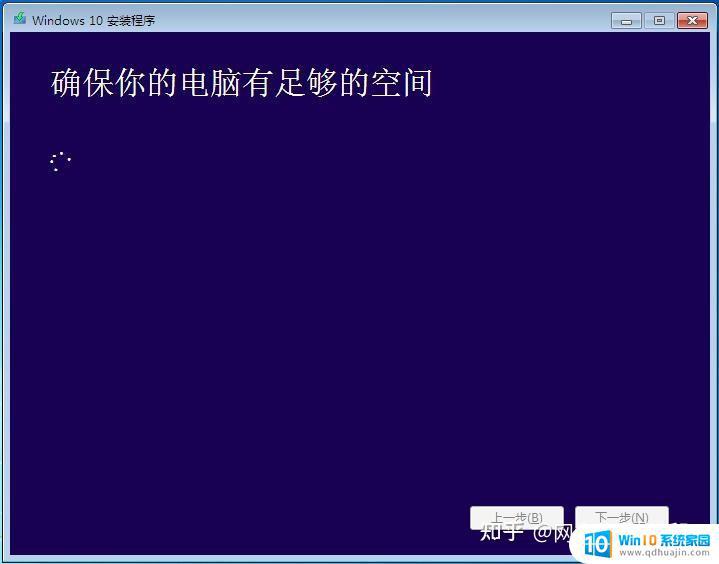
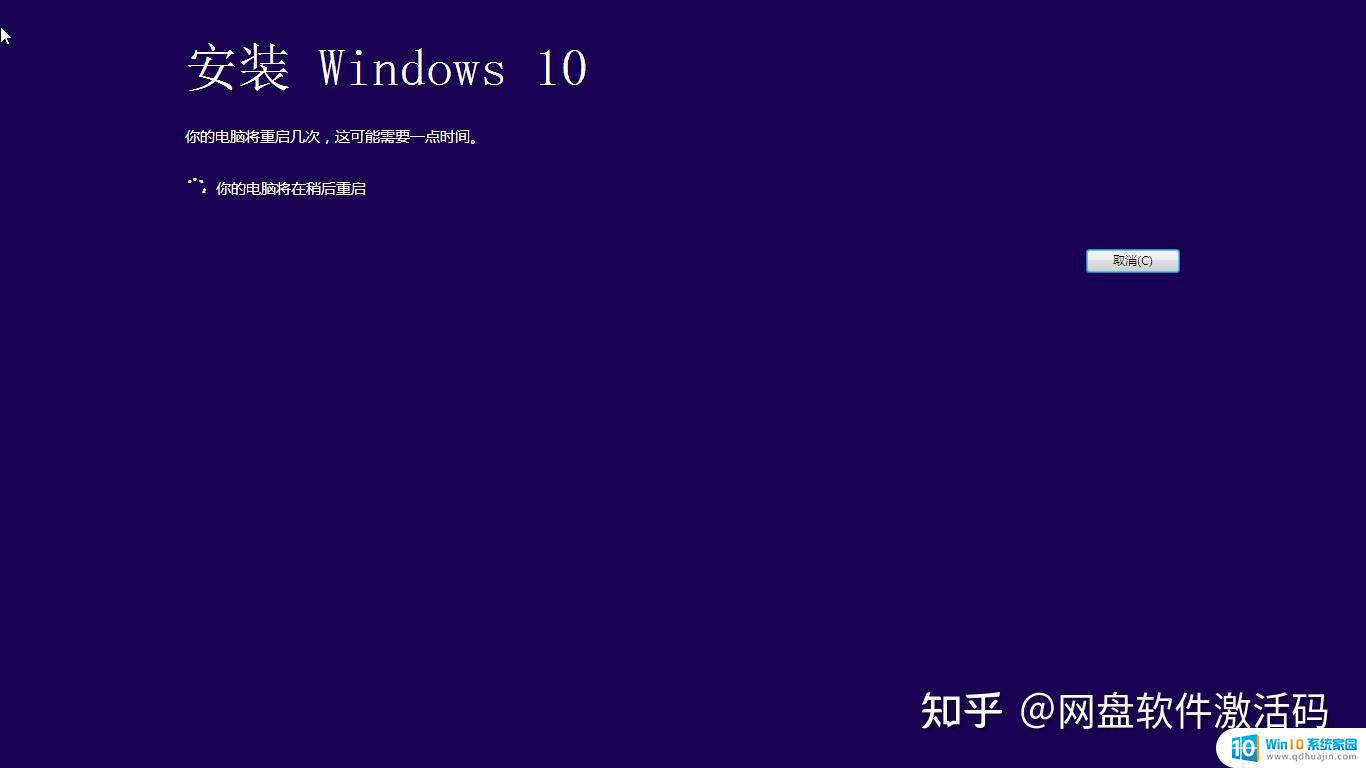
6、完成上述操作后,系统会提示用户重新启动计算机进行下一次操作。如果计算机在一段时间内不进行任何操作,系统将自动重启并进入升级过程。
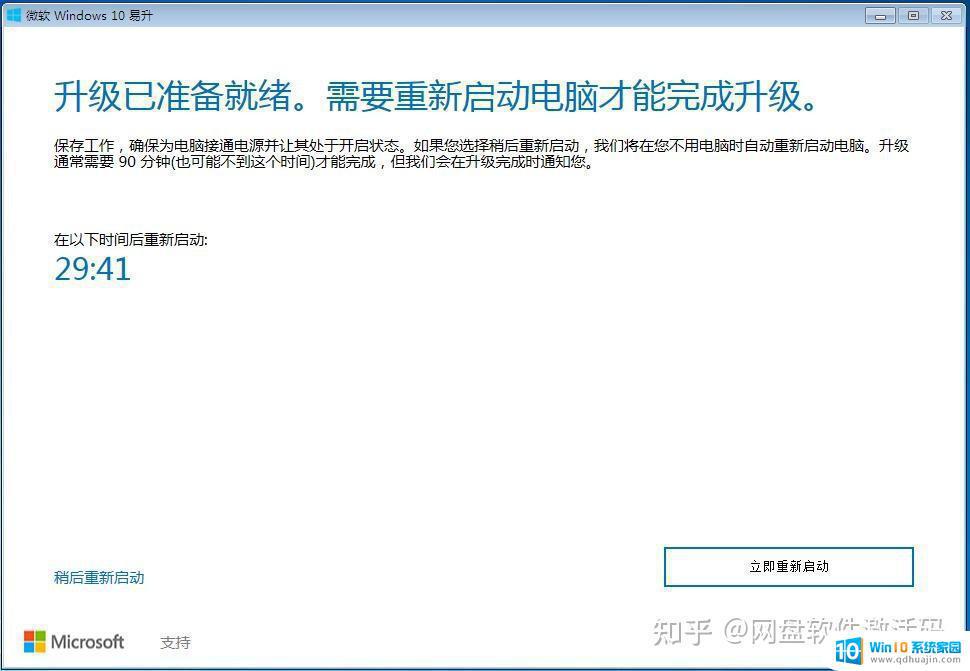
7、在升级过程中,电脑会多次重启并闪屏,这是正常现象,您不必担心。耐心等待更新过程完成。
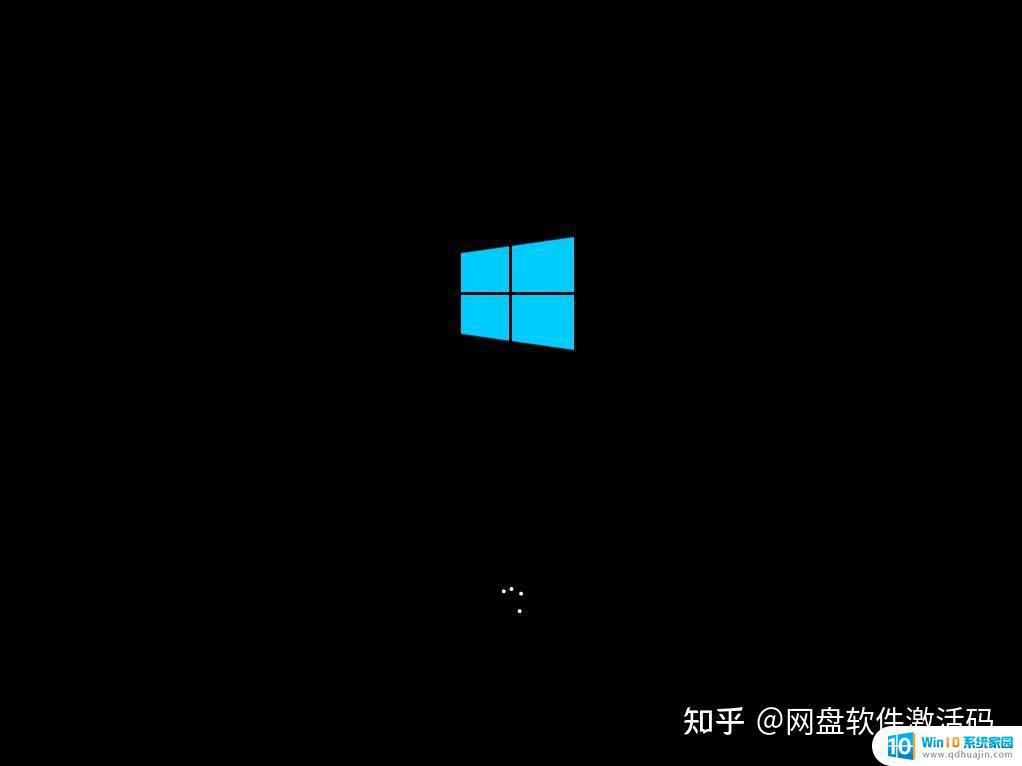
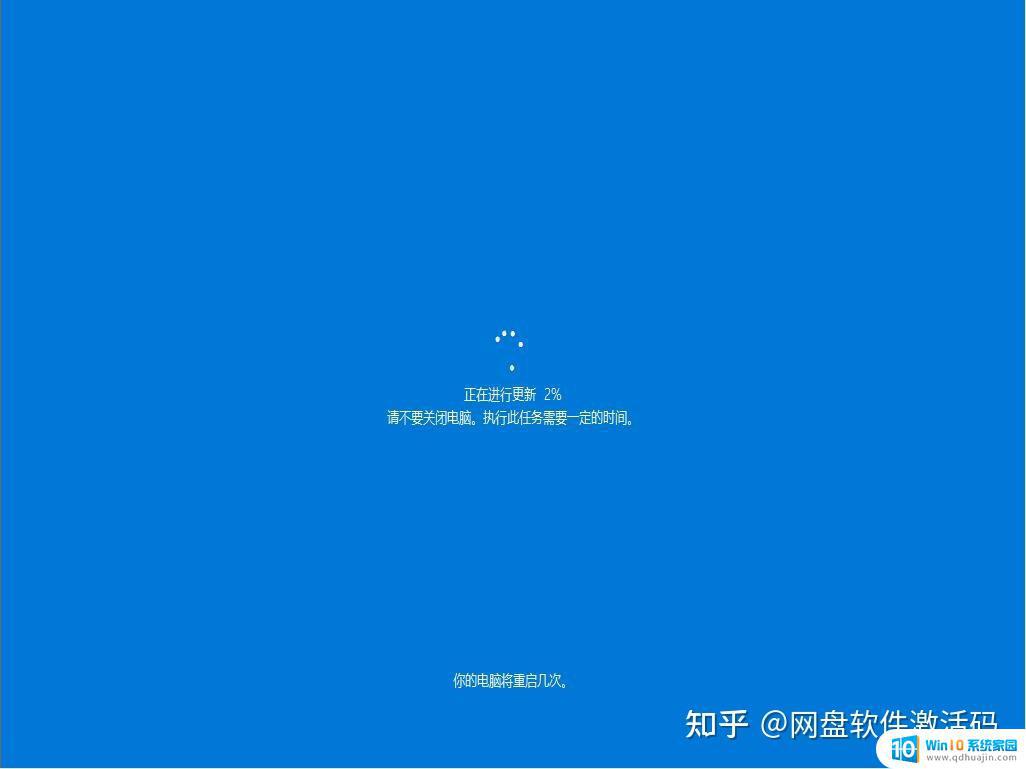
8、完成升级过程后,进入系统设置界面。对升级后的Win10系统进行简单的设置。这里点击自定义设置或者使用快速设置,这里我选择快速设置。
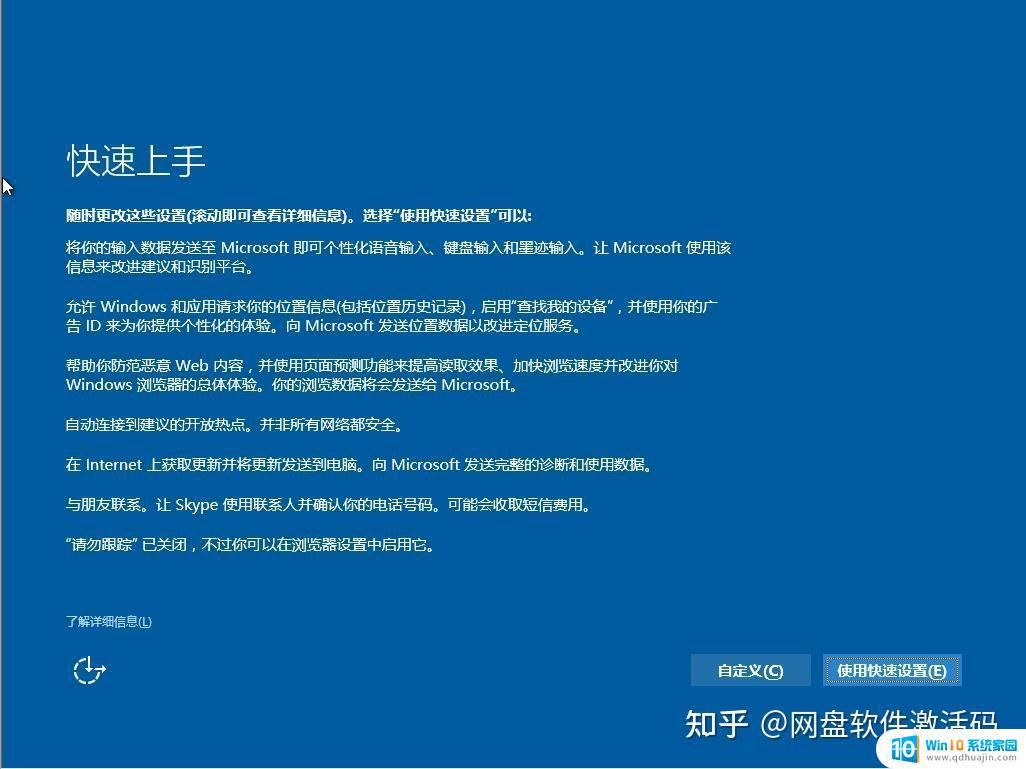
9、进入Windows 10 系统桌面,升级完成!
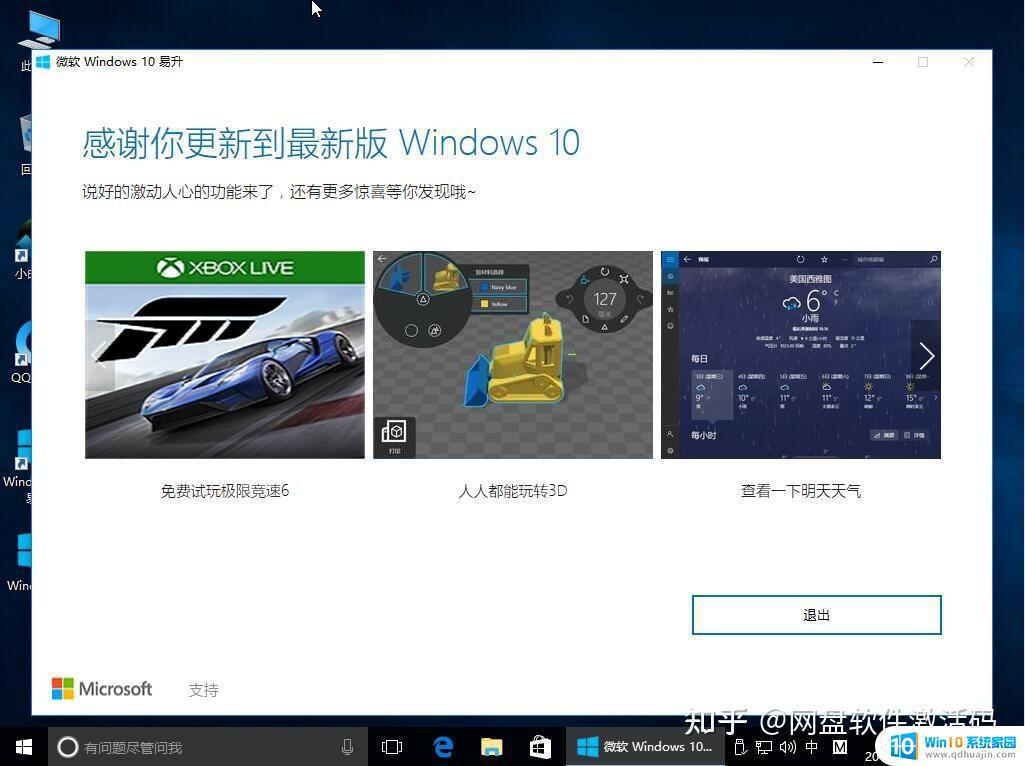
升级助手是一款非常方便实用的软件,能够帮助我们快速升级Windows系统,并且避免了手动操作的繁琐。在升级过程中,我们需要注意备份重要数据,确保电脑没有病毒等问题。使用易升升级助手升级Win7到Win10系统版本,能够让我们更快速的享受到新系统带来的各种优势和便捷。
win7升级win10 易升 如何用升级助手升级win7到win10系统版本相关教程
热门推荐
win10系统教程推荐
- 1 win10鼠标移动会卡顿 win10系统鼠标卡顿怎么解决
- 2 win10显示引用的账户当前已锁定 win10账户被锁定无法登录
- 3 恢复windows10系统 Win10系统怎么进行恢复操作
- 4 win10发送快捷方式到桌面不能用 Win10桌面快捷方式无法创建怎么办
- 5 windows10系统怎么默认输入法 win10默认输入法设置步骤详解
- 6 win10笔记本电脑如何自动关机 怎么在笔记本电脑上设置定时关机功能
- 7 读取win10开机密码 windows10开机密码忘了怎么弄
- 8 win10ppt如何全屏 电脑屏幕全屏设置方法
- 9 如何换ip地址win10 win10怎么设置自动获取ip地址
- 10 windows10关机重启怎么办 笔记本电脑关机后自动重启的解决方案
win10系统推荐
- 1 萝卜家园ghost win10 64位家庭版镜像下载v2023.04
- 2 技术员联盟ghost win10 32位旗舰安装版下载v2023.04
- 3 深度技术ghost win10 64位官方免激活版下载v2023.04
- 4 番茄花园ghost win10 32位稳定安全版本下载v2023.04
- 5 戴尔笔记本ghost win10 64位原版精简版下载v2023.04
- 6 深度极速ghost win10 64位永久激活正式版下载v2023.04
- 7 惠普笔记本ghost win10 64位稳定家庭版下载v2023.04
- 8 电脑公司ghost win10 32位稳定原版下载v2023.04
- 9 番茄花园ghost win10 64位官方正式版下载v2023.04
- 10 风林火山ghost win10 64位免费专业版下载v2023.04