windows 网络加速 如何优化Windows 11的网络设置来提升网速
windows 网络加速,Windows 11系统作为微软新一代的操作系统,不仅在用户界面、功能等方面进行了更新,同时也对网络性能进行了不少优化。然而在实际使用过程中,不少用户还是发现自己的网络速度有所不足,甚至存在严重卡顿等问题。如何优化Windows 11的网络设置以提升网速,成为了许多用户关注的焦点。在这篇文章中我们将探讨一些有效的优化方法,帮助你轻松解决网络延迟问题,享受更好的网速体验。
如何优化Windows 11的网络设置来提升网速
 提高互联网 Windows 11
提高互联网 Windows 11在您尝试这些方法之前,请稍作免责声明,您将获得支付给 ISP 的速度。如果你有一个便宜的互联网计划,你不能指望它在高级计划的水平上执行。这些步骤将帮助您充分利用您的互联网计划。
网络利用应用程序如果您有多个正在运行的应用程序并且没有使用其中的一些应用程序,您应该关闭那些使用您的网络的应用程序。这样,您可以更好地利用带宽。
使用快捷键Ctrl + Shift + Esc打开任务管理器。
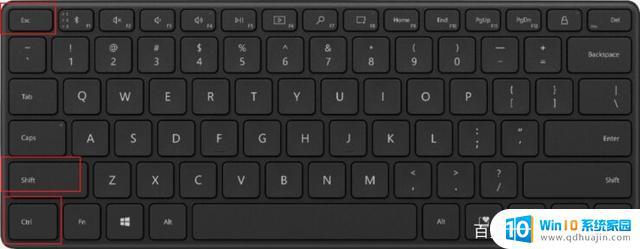
单击进程选项卡。
在网络标题中,查看哪个应用程序正在使用您的连接。关闭那些你不需要的。
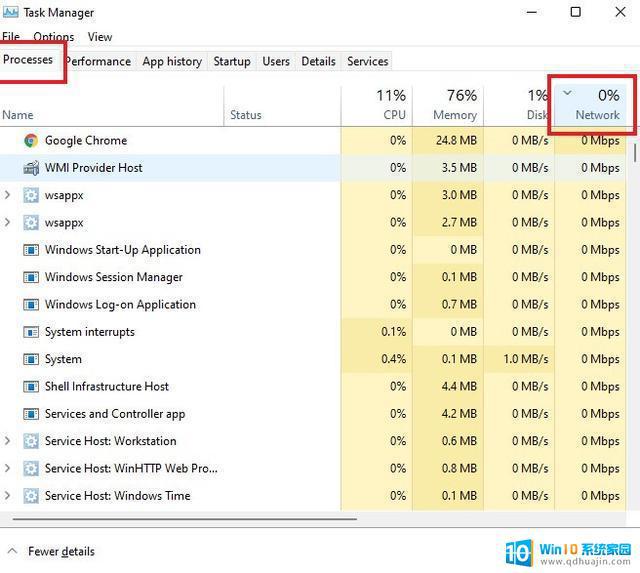
使用您的网络的一些常见应用程序包括云存储应用程序、torrent 软件、流媒体视频等。
传递优化设置Windows 也允许您从其他 PC 下载数据。但是,如果您不经常使用此选项,则此功能可能正在使用带宽,而您甚至不知道。所以禁用这个功能是你应该做的。您可以在“设置”应用的“传递优化”设置中禁用此功能。此外,您还可以在相同的设置中选择可用于下载更新的带宽。
使用快捷键Win + I打开设置应用程序。
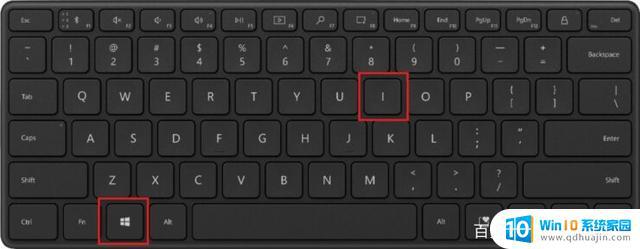
2、从左窗格中 选择
Windows 更新
。
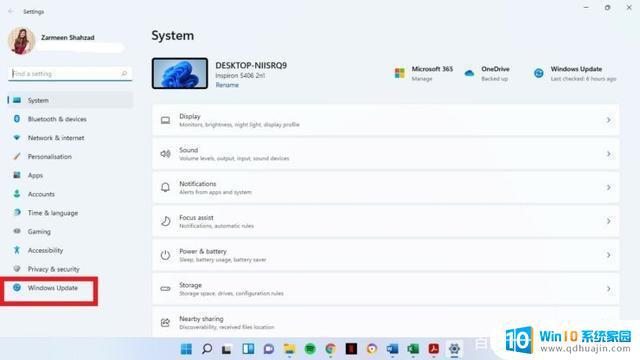
在右侧窗格中 选择高级选项。
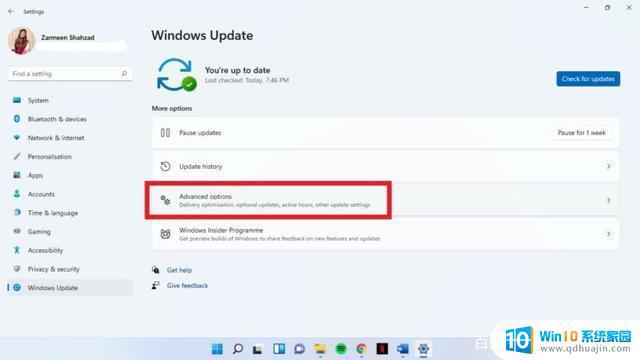
在
附加选项
部分下,选择
传递优化
。
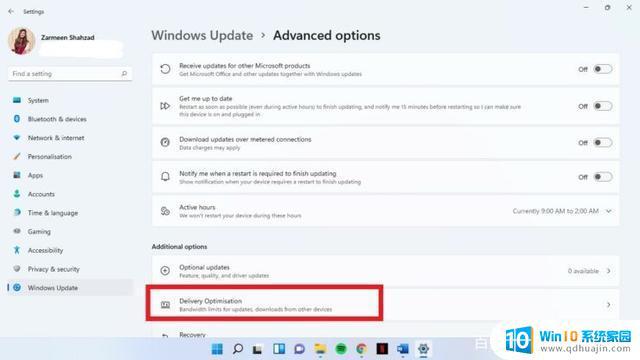
关闭
允许从其他 PC 下载
旁边的切换开关。
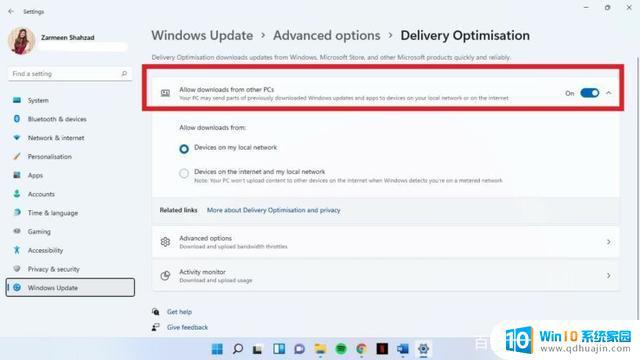
在同一窗口中,您还将看到
Advanced Options
。点击这个。
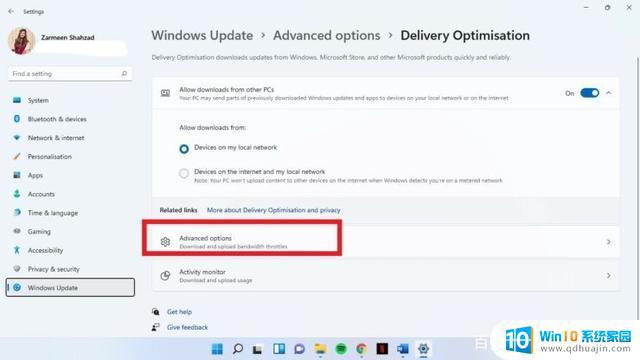
在此窗口中,您将能够调整下载和上传带宽。
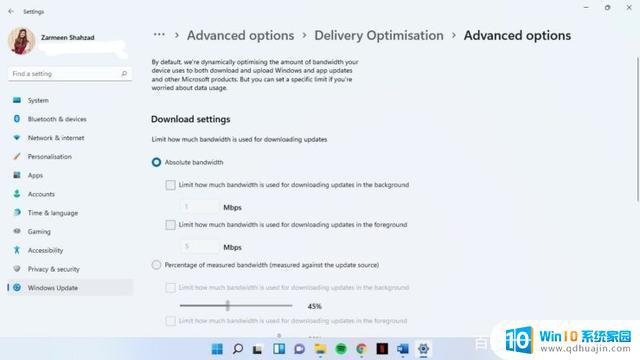
对更改感到满意后,关闭“设置”应用。
计量连接如果您使用移动热点,那么您可能已经设置了数据限制。但是,如果您的家庭网络意外启用了此功能,则可能会限制您可以使用的数据量。如果已启用此功能,您应该禁用它。
使用快捷键Win + I打开设置。
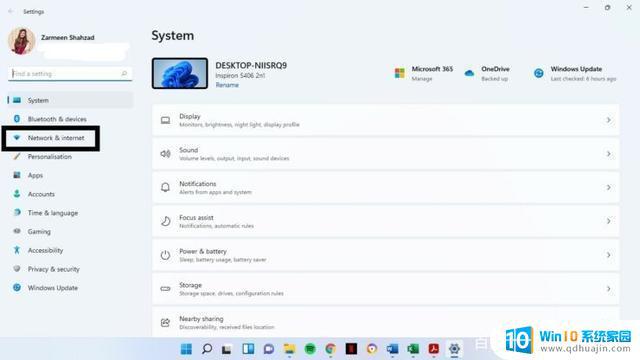
从右侧窗格中 选择“属性”选项。
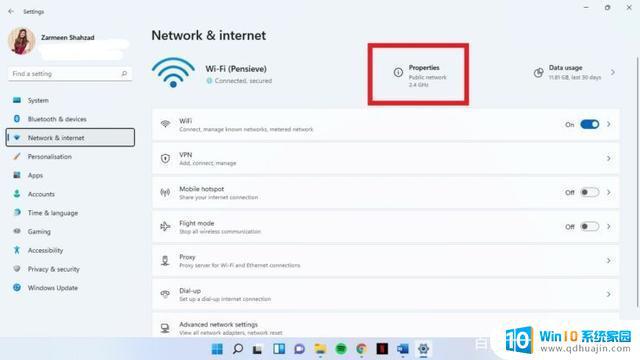
关闭
Metered connection
旁边的切换开关。
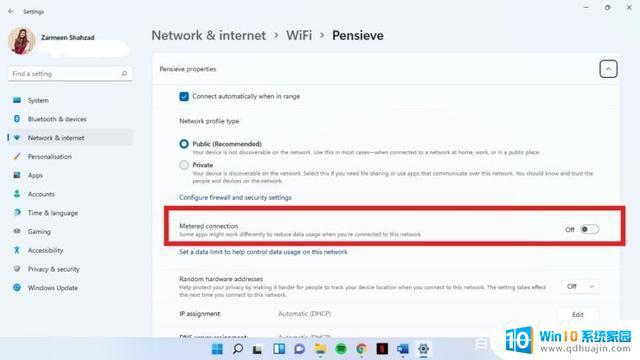 通过更改 DNS 加速 Windows 11 上的 Internet
通过更改 DNS 加速 Windows 11 上的 Internet如果没有其他方法可以优化您的互联网速度,您可以随时尝试更改您的 DNS。
步骤 1:单击任务栏上的搜索图标,然后键入Control Panel。点击打开。
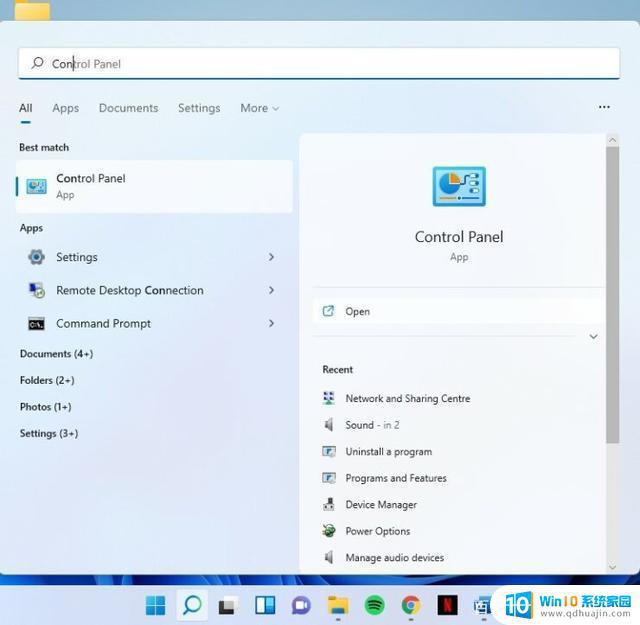
第 2 步:选择网络和 Internet。
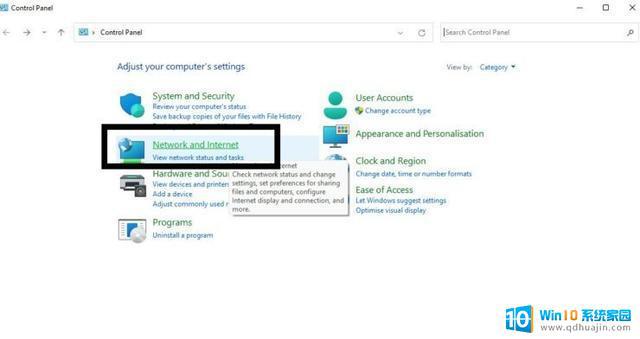
第 3 步:选择网络和共享中心。
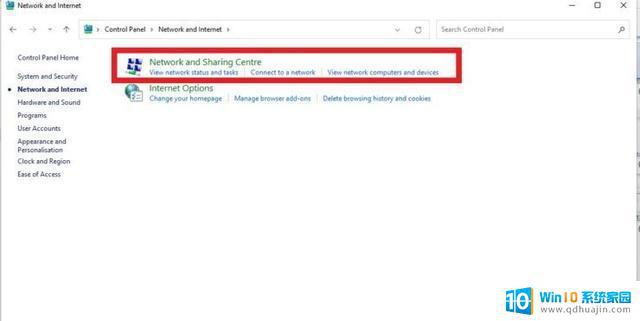
第 4 步:在Connections旁边,单击包含您的网络名称的链接。
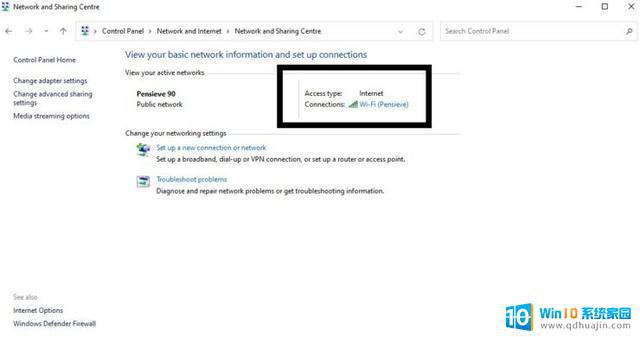
第 5 步:单击“属性”。
第 6 步:双击Internet 协议版本 4。
步骤 7:选择使用以下 DNS 服务器地址并添加以下内容:
首选 DNS 服务器:8.8.8.8备用 DNS 服务器:8.8.4.4
步骤 8:选择OK。
如果这些方法都不起作用,并且您仍然在连接不良的情况下苦苦挣扎。那么您应该更换网络服务提供商或更改您的互联网计划。
#科技日报#
在Windows 11中优化网络设置可以显著提高网速。我们可以通过关闭无用的应用程序、使用网络优化工具、升级网络驱动程序等方法来达到优化网络设置的目的。通过调整网络设置,我们可以更好地享受高速稳定的网络连接。
- 上一篇: 微信怎么设置登录权限 微信公众号权限设置教程
- 下一篇: 为什么ps的字体很小 PS文字大小调整
windows 网络加速 如何优化Windows 11的网络设置来提升网速相关教程
热门推荐
电脑教程推荐
win10系统推荐
- 1 萝卜家园ghost win10 64位家庭版镜像下载v2023.04
- 2 技术员联盟ghost win10 32位旗舰安装版下载v2023.04
- 3 深度技术ghost win10 64位官方免激活版下载v2023.04
- 4 番茄花园ghost win10 32位稳定安全版本下载v2023.04
- 5 戴尔笔记本ghost win10 64位原版精简版下载v2023.04
- 6 深度极速ghost win10 64位永久激活正式版下载v2023.04
- 7 惠普笔记本ghost win10 64位稳定家庭版下载v2023.04
- 8 电脑公司ghost win10 32位稳定原版下载v2023.04
- 9 番茄花园ghost win10 64位官方正式版下载v2023.04
- 10 风林火山ghost win10 64位免费专业版下载v2023.04