路由器怎么更改上网设置 路由器如何正确设置上网方式
路由器怎么更改上网设置,现在家庭或办公室的网络已成为了必需品,而路由器则是这些网络的核心设备之一。然而很多人仅限于基础设置,对于如何更改路由器的上网设置,却不是特别了解。正确的上网设置可以更好地保护网络安全、提升网速和兼容各种设备,因此掌握这些技巧也就变得十分重要。本文将为您分享经验和技巧,让您了解如何正确地更改路由器的上网设置,以便充分发挥出它的最大优势。
路由器如何正确设置上网方式
 一、路由器安装
一、路由器安装1. 连接好电源。
2. 用网线将路由器的WAN口和上网猫连起来。
3. LAN口连接电脑,如果是无线上网,LAN口不需要连接。
 二、路由器设置
二、路由器设置1. 首先要确定路由器的IP地址,一般出厂默认是:192.168.1.1或192.168.0.1,这在路由器使用说明书有说明或路由器上面有标明。
2. 将电脑的IP地址设置为和路由器同一网段,这一步很重要,否则有可能连不上路由器。以路由器IP地址为:192.168.1.1为例,可将电脑IP地址设为:192.168.1.2-192.168.1.254的任一地址,但是如果局域网有多台电脑,注意IP地址不能相同而有冲突。
具体设置如下:控制面板->网络和共享中心->更改适配器配置->右键单击“本地连接”->属性->网络->Internet 协议版本4(TCP/IPv4)->属性->选中“使用下面IP地址”,更改为静态的IP地址。更改完后,单击确定,完成设置。
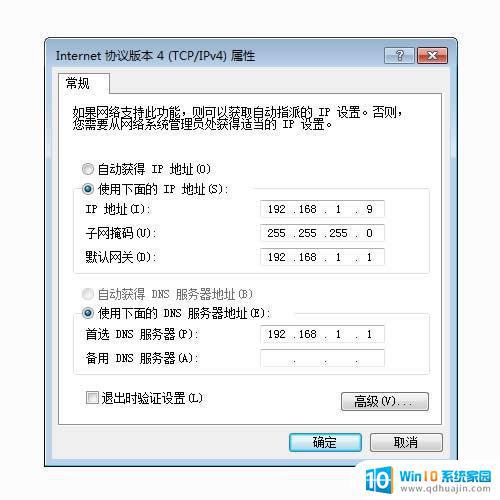
3. 打开浏览器,输入192.168.1.1,出现登录界面,输入用户名和密码,大多数路由器默认的用户名和密码均为:admin。也有些新款的路由器不用输入用户名和密码,直接登录,可进入路由器更改密码。
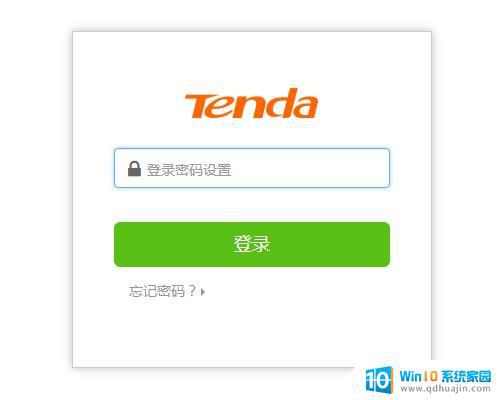
4 确定进入操作界面,不同厂家路由器,界面有些区别,大同小异,操作都差不多。
(1)有些路由器左侧会看到一个设置向导,点击进入(初次登录默认是自动弹出来的)
(2)还有些路由器,点击左侧栏的“上网设置”,进入下一步的操作。
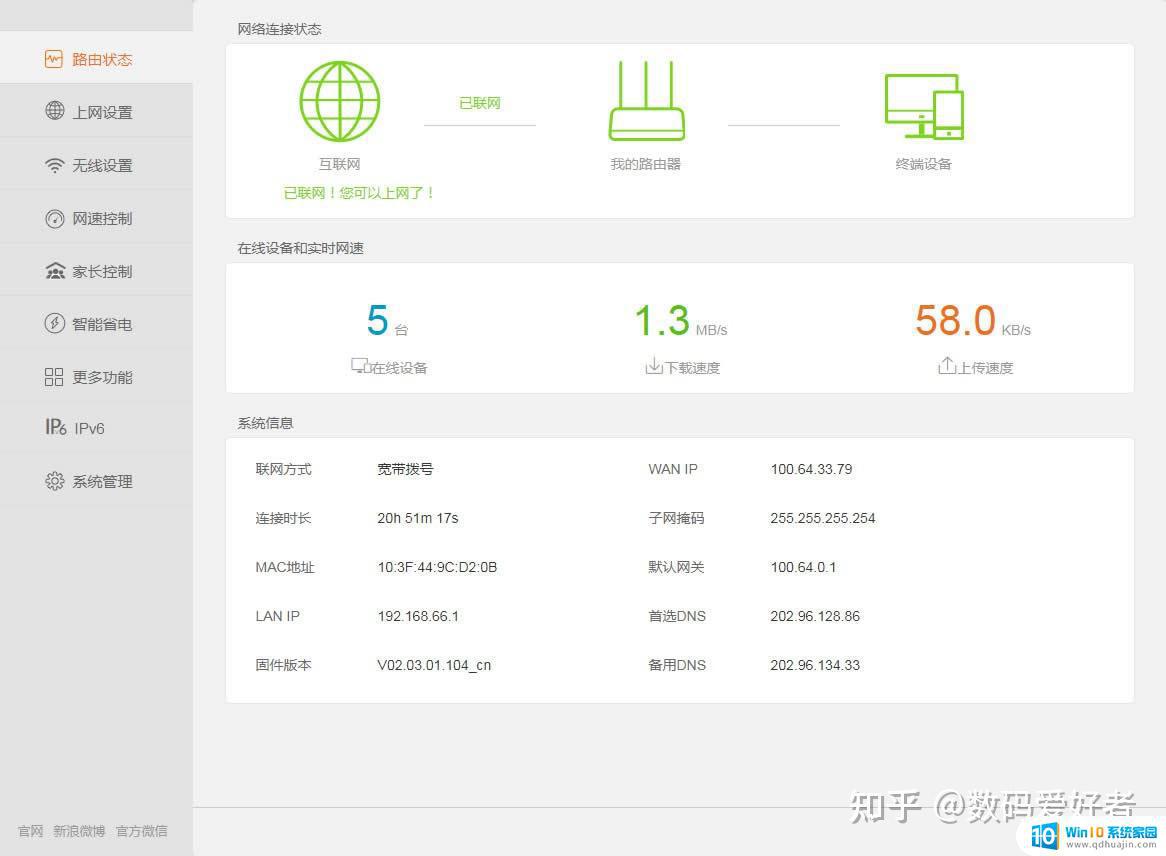
5. 点击下一步,进入上网方式设置,三种方式:
(1)宽带拔号PPOE,大多数用户使用,拔号方式。
(2)动态IP,一般电脑直接插上网络即可使用,上层有DHCP服务器的。
(3)静态IP,一般为专线,也可能是小区宽带,上层没有DHCP服务器,或想要固定IP的。
因为我的网络是拔号的,所以选宽带拔号PPOE。填入帐号和密码,注意要认真核实,帐号或密码不对,也会上不了网。
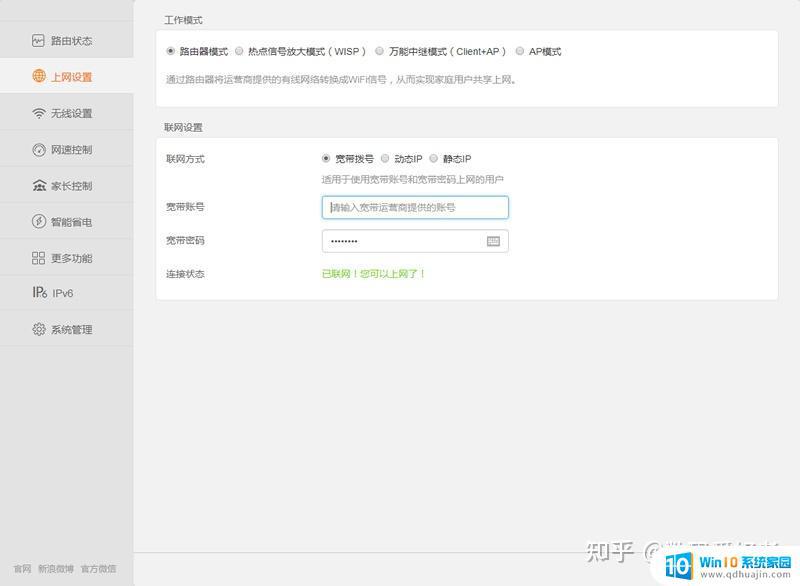
至此,设置完成就可上网了,是不是很简单?
在正确设置上网方式之前,我们需要了解内外网IP地址和运营商提供的网络信息。根据具体情况,选择正确的上网方式和设置方法。同时,在更改路由器上网设置时,需注意保护个人隐私及网络安全,如更改默认密码和启用网络加密等。正确设置上网方式可以提供良好的网络体验,同时也有助于优化网络速度和保障网上安全。
路由器怎么更改上网设置 路由器如何正确设置上网方式相关教程
热门推荐
电脑教程推荐
- 1 怎么把手机屏幕投射到电脑上 手机如何无线投屏到电脑上
- 2 怎样把搜狗输入法放到任务栏 怎么把搜狗输入法固定到任务栏
- 3 笔记本电脑刚开机就自动关机是怎么回事 笔记本电脑开机后几秒钟自动关机
- 4 笔记本电脑联想指纹锁 联想笔记本指纹设置步骤
- 5 如何看网吧电脑配置 网吧电脑怎么查看硬件配置
- 6 桌面上打电话键不见了怎么办 手机通话图标不见了怎么办
- 7 微信的桌面壁纸怎么换 微信主页壁纸设置方法
- 8 电脑怎么重新获取ip地址 电脑如何重新获取IP地址
- 9 电脑上怎么打开360免费wifi 360免费wifi电脑版功能介绍
- 10 笔记本玩游戏时cpu温度多少正常 笔记本电脑打游戏CPU温度多高算正常
win10系统推荐
- 1 萝卜家园ghost win10 64位家庭版镜像下载v2023.04
- 2 技术员联盟ghost win10 32位旗舰安装版下载v2023.04
- 3 深度技术ghost win10 64位官方免激活版下载v2023.04
- 4 番茄花园ghost win10 32位稳定安全版本下载v2023.04
- 5 戴尔笔记本ghost win10 64位原版精简版下载v2023.04
- 6 深度极速ghost win10 64位永久激活正式版下载v2023.04
- 7 惠普笔记本ghost win10 64位稳定家庭版下载v2023.04
- 8 电脑公司ghost win10 32位稳定原版下载v2023.04
- 9 番茄花园ghost win10 64位官方正式版下载v2023.04
- 10 风林火山ghost win10 64位免费专业版下载v2023.04