win10纯净版系统u盘 win10系统纯净版U盘制作教程
更新时间:2023-09-24 17:52:27作者:jiang
随着科技的不断发展,操作系统也在不断更新升级,Win10作为目前最新的操作系统之一,拥有着更加智能高效的特点,深受广大用户的喜爱。随着时间的推移,系统中不可避免地会积累一些垃圾文件和无用程序,导致系统变慢。很多用户希望能够拥有一款纯净版的Win10系统,以提升电脑的运行速度和稳定性。而制作一款Win10纯净版U盘,则成为了许多人关注的焦点。下面我们将为大家详细介绍一下Win10纯净版系统U盘的制作教程,希望能够对大家有所帮助。
步骤如下:
1.在网上百度一下“微软官方下载工具”
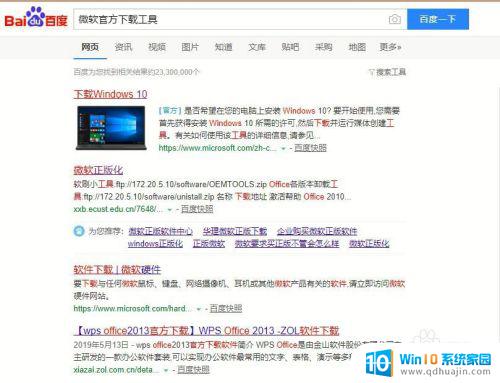
2.在打开的微软官网中,单击“立即下载工具”
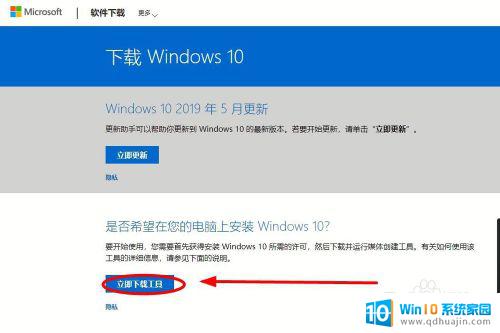
3.下载安装该工具。打开程序后稍等片刻,会弹出“声明和条款”。我们选择“接受”(不接受不让用)

4.插入准备好的U盘后,选择“为另一台电脑创建安装介质”,单击“下一步”
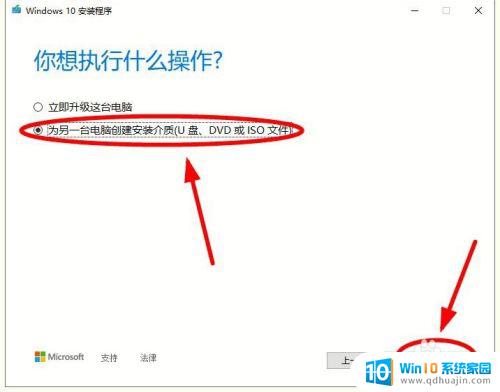
5.选择语言、体系结构和版本,注意如果采用默认勾选“对这台电脑使用天的选项”功能。是不能进行选择的
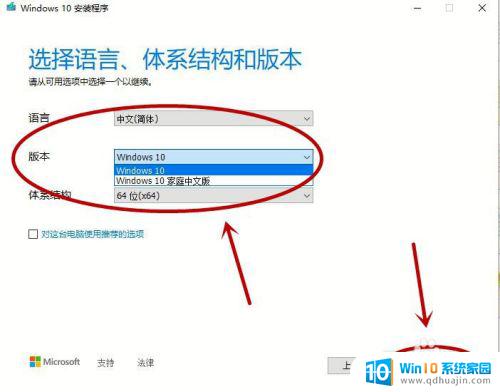
6.在“选择要使用的介质”下,选择“U盘”后,单击“下一步”
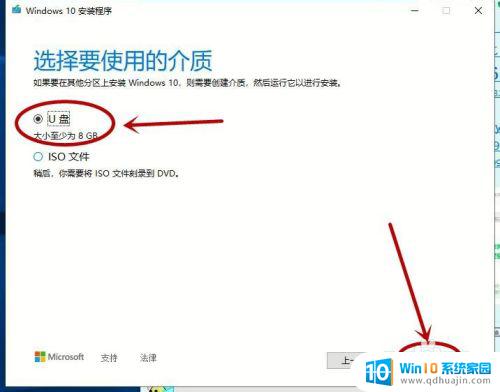
7.提示要删除U盘上的文件,单击“下一步”
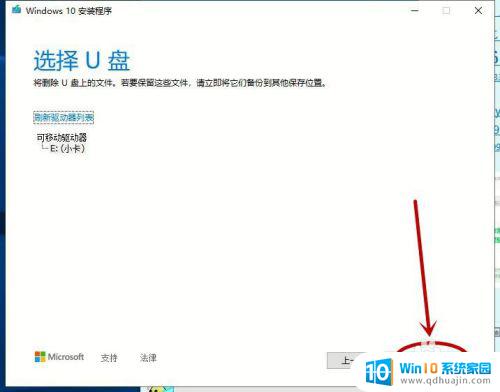
8.程序开始从官网下载系统,时间较长。请耐心等待,完成后,会弹出“你的U盘已准备就绪”的提示,标志着你的正版纯净系统已经制作完成
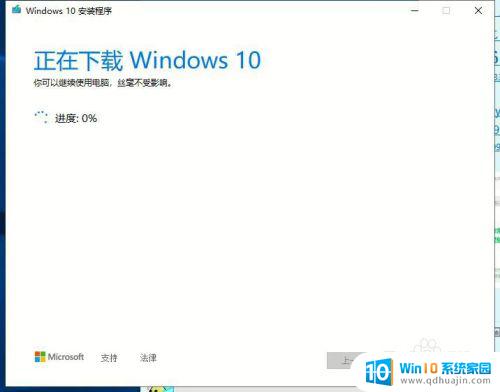

这就是Win10纯净版系统U盘的全部内容,如果你遇到了相同的情况,赶快按照小编的方法进行处理吧,希望对大家有所帮助。
win10纯净版系统u盘 win10系统纯净版U盘制作教程相关教程
热门推荐
win10系统教程推荐
- 1 win10鼠标移动会卡顿 win10系统鼠标卡顿怎么解决
- 2 win10显示引用的账户当前已锁定 win10账户被锁定无法登录
- 3 恢复windows10系统 Win10系统怎么进行恢复操作
- 4 win10发送快捷方式到桌面不能用 Win10桌面快捷方式无法创建怎么办
- 5 windows10系统怎么默认输入法 win10默认输入法设置步骤详解
- 6 win10笔记本电脑如何自动关机 怎么在笔记本电脑上设置定时关机功能
- 7 读取win10开机密码 windows10开机密码忘了怎么弄
- 8 win10ppt如何全屏 电脑屏幕全屏设置方法
- 9 如何换ip地址win10 win10怎么设置自动获取ip地址
- 10 windows10关机重启怎么办 笔记本电脑关机后自动重启的解决方案
win10系统推荐
- 1 萝卜家园ghost win10 64位家庭版镜像下载v2023.04
- 2 技术员联盟ghost win10 32位旗舰安装版下载v2023.04
- 3 深度技术ghost win10 64位官方免激活版下载v2023.04
- 4 番茄花园ghost win10 32位稳定安全版本下载v2023.04
- 5 戴尔笔记本ghost win10 64位原版精简版下载v2023.04
- 6 深度极速ghost win10 64位永久激活正式版下载v2023.04
- 7 惠普笔记本ghost win10 64位稳定家庭版下载v2023.04
- 8 电脑公司ghost win10 32位稳定原版下载v2023.04
- 9 番茄花园ghost win10 64位官方正式版下载v2023.04
- 10 风林火山ghost win10 64位免费专业版下载v2023.04