表格不会自动求和怎么弄 Excel表格不能进行自动求和的解决方案
更新时间:2023-11-17 17:52:14作者:jiang
表格不会自动求和怎么弄,在日常工作中,我们经常会使用Excel表格进行数据的整理和统计,有时候我们会遇到一个问题,就是Excel表格无法自动求和。当我们需要对某一列或某几列数据进行求和运算时,却发现无法得到结果。这种情况下,我们不必过于担心,因为Excel提供了一些解决方案来解决这个问题。接下来我将为大家介绍一些可以帮助我们实现Excel表格自动求和的方法。无论是初学者还是有一定经验的Excel用户,都能够从中受益。
具体步骤:
1.工作中,我们从系统导出数据后。要进行计算,经常会出现要自动求和时,出现下面这种情况,求和时,得出来的结果是0。
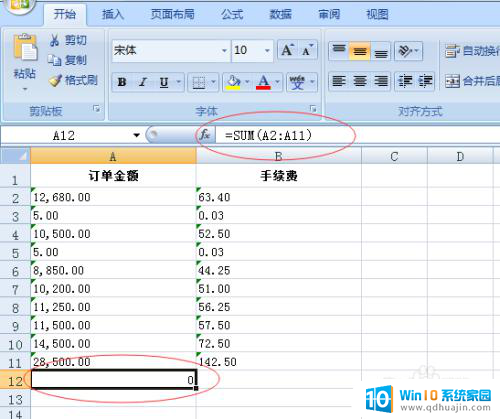
2.当我们把这些数值,每一个都进行双击之后,仍然是原来的自动求和,这时出来的结果才会是我们想要的。
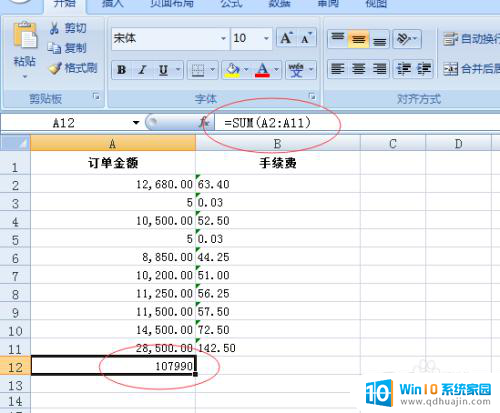
3.我们从系统中导出来的数据会很多,每次都一个一个去点的话。 很麻烦,用这个方法,可以一列列的选择,选择需要自动求和的这一列

4.在上面菜单栏中找到“数据”,选择“数据”,找到“分列”,并单击,这时会出现一个文本分列向导
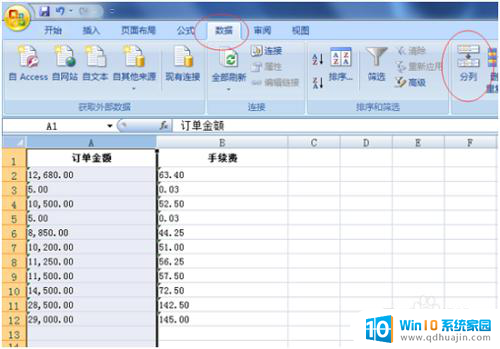
5.根据文本分列向导的提示,默认的点击下一步,不改变任何数据,直至最后点击完成就可以了
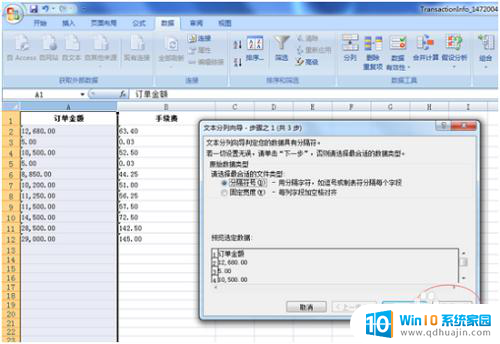
6.这时,数据的格式就变成了我们熟悉的可计算的格式。选择自动求和的数据,选择“开始”,点击自动求和,这样就可以了。
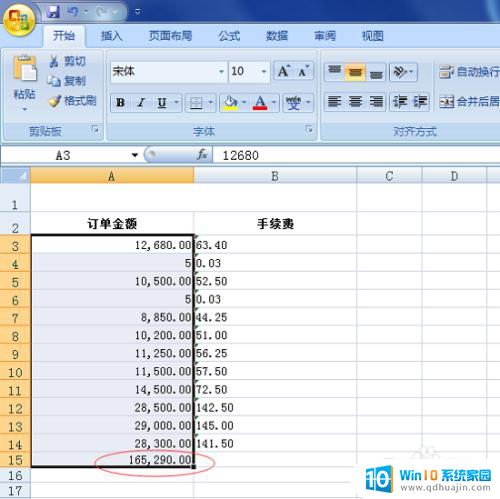
以上就是关于表格不会自动求和的解决方法,如果您遇到了相同的情况,可以按照以上步骤来解决。
表格不会自动求和怎么弄 Excel表格不能进行自动求和的解决方案相关教程
热门推荐
电脑教程推荐
win10系统推荐
- 1 萝卜家园ghost win10 64位家庭版镜像下载v2023.04
- 2 技术员联盟ghost win10 32位旗舰安装版下载v2023.04
- 3 深度技术ghost win10 64位官方免激活版下载v2023.04
- 4 番茄花园ghost win10 32位稳定安全版本下载v2023.04
- 5 戴尔笔记本ghost win10 64位原版精简版下载v2023.04
- 6 深度极速ghost win10 64位永久激活正式版下载v2023.04
- 7 惠普笔记本ghost win10 64位稳定家庭版下载v2023.04
- 8 电脑公司ghost win10 32位稳定原版下载v2023.04
- 9 番茄花园ghost win10 64位官方正式版下载v2023.04
- 10 风林火山ghost win10 64位免费专业版下载v2023.04