macbook只读模式怎么取消 取消Mac只读模式步骤
更新时间:2024-08-15 17:53:25作者:jiang
当你在使用MacBook时突然发现它进入了只读模式,可能会让你感到困惑和不知所措,只读模式通常意味着你无法对文件进行修改或删除,这可能会给你的工作和生活带来不便。取消MacBook只读模式并不是一件复杂的事情,只需要按照简单的步骤来操作即可解决问题。接下来我们将介绍如何取消MacBook只读模式,让你的MacBook恢复正常使用。
步骤如下:
1.一定要点击启动台,一定要点击other。
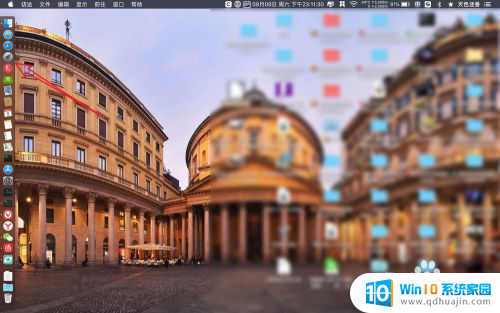
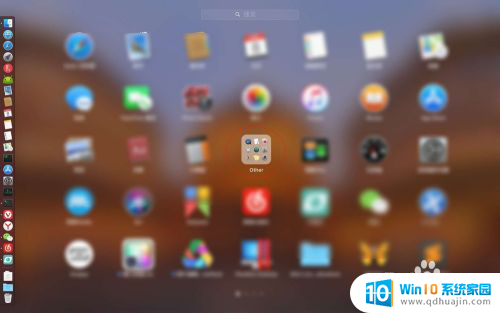
2.一定要点击终端,一定要输入权限命令:【chmod 777】复制不包括方括号内容。
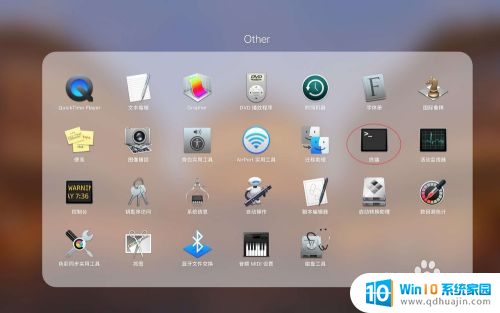
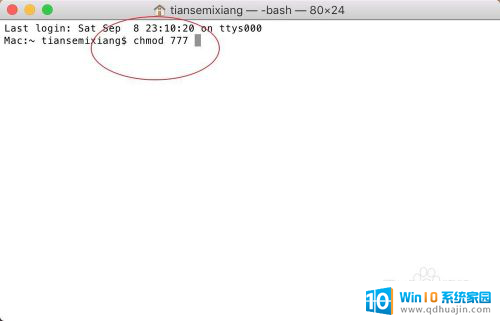
3.在【777】后按一下空格,把只读文件拖入到【777】后。
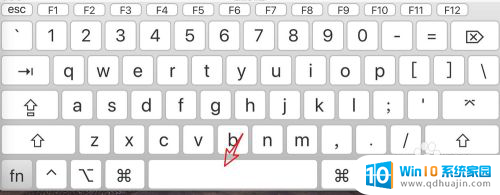
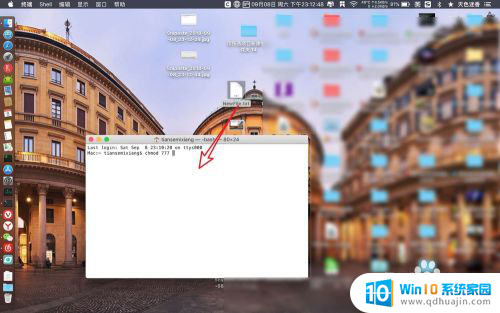
4.按一下回车键,那么权限被修复了,点击这个只读文件。
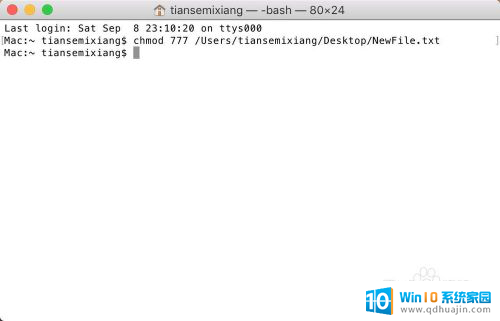
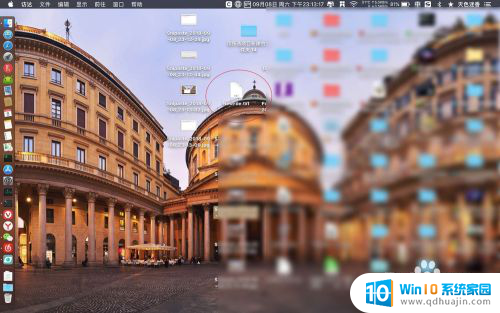
5.然后你可以对文件进行写入了的,不再是只读状态了的。
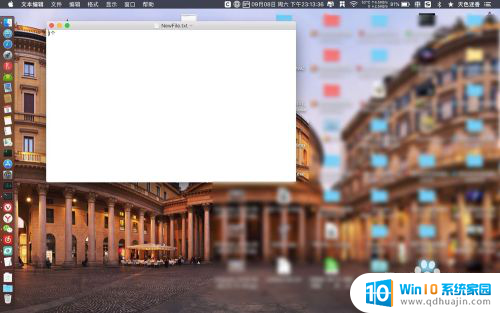
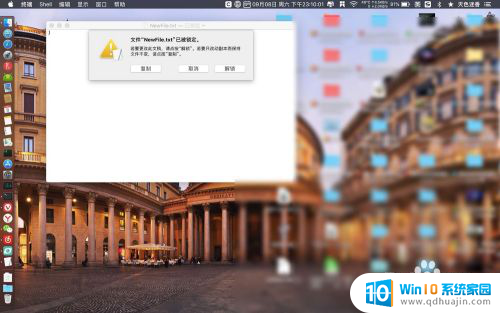
以上是取消MacBook只读模式的全部内容,如果您遇到这种情况,可以尝试根据以上方法解决,希望对大家有所帮助。
macbook只读模式怎么取消 取消Mac只读模式步骤相关教程
热门推荐
电脑教程推荐
- 1 windows系统经常无响应,怎么弄 电脑桌面无响应怎么解决
- 2 windows电脑c盘怎么清理 Windows 清理C盘的步骤
- 3 磊科路由器桥接 磊科无线路由器桥接设置详解
- 4 u盘提示未格式化 raw RAW格式U盘无法格式化解决方法
- 5 笔记本新装win 10系统为什么无法连接wifi 笔记本无线网连不上如何解决
- 6 如何看win几系统 win几系统查看方法
- 7 wind10如何修改开机密码 电脑开机密码多久更改一次
- 8 windows电脑怎么连手机热点 手机热点连接笔记本电脑教程
- 9 win系统如何清理电脑c盘垃圾 Windows 如何解决C盘红色警告
- 10 iphone隐藏软件怎么显示出来 苹果手机应用隐藏教程
win10系统推荐
- 1 萝卜家园ghost win10 64位家庭版镜像下载v2023.04
- 2 技术员联盟ghost win10 32位旗舰安装版下载v2023.04
- 3 深度技术ghost win10 64位官方免激活版下载v2023.04
- 4 番茄花园ghost win10 32位稳定安全版本下载v2023.04
- 5 戴尔笔记本ghost win10 64位原版精简版下载v2023.04
- 6 深度极速ghost win10 64位永久激活正式版下载v2023.04
- 7 惠普笔记本ghost win10 64位稳定家庭版下载v2023.04
- 8 电脑公司ghost win10 32位稳定原版下载v2023.04
- 9 番茄花园ghost win10 64位官方正式版下载v2023.04
- 10 风林火山ghost win10 64位免费专业版下载v2023.04