台式电脑设置u盘为第一启动项怎么设置 如何将U盘设置为第一启动项
在现代社会中台式电脑已经成为了我们生活中不可或缺的一部分,而对于一些电脑爱好者或者IT技术人员来说,了解如何设置U盘为台式电脑的第一启动项显得尤为重要。因为通过这种设置,我们可以方便地使用U盘来进行系统的安装、修复以及数据的备份等操作。究竟如何将U盘设置为台式电脑的第一启动项呢?接下来我们将一一解答这个问题,并为您提供详细的操作步骤。
方法如下:
1.我们先将制作好的u大师u盘启动盘连接电脑,接着重启电脑。出现开机画面时按下进入bios设置的按键,这里各品牌电脑会有所不同,小伙伴要记住不要把进入bios按键和设置u盘启动快捷键弄混淆了!
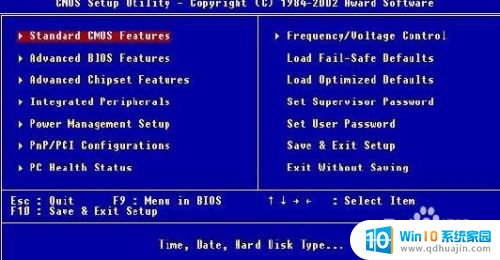
2.第一步:进入bios界面设置,在该界面我们要进行几个重要的操作。所以我们要了解界面底部注明:键盘上的方向键进行光标移动;回车键表示“确定”;F10表示“保存并退出”:
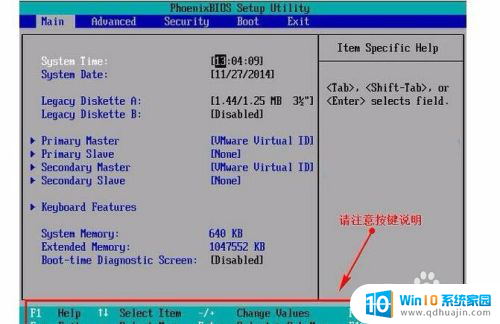
3.第二步:进入bios界面后,将光标移动到“boot”。然后找到u盘的选项(不同的电脑显示有些不同,一般显示为u盘名称或以USB开头),小编这个界面上显示的是“removeble device”,是可移动设备的意思:
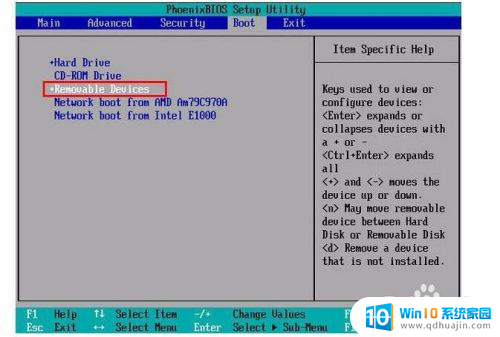
4.第三步:我们要将“removeble device”移动至最上面,才能设置u盘启动,按“+键”实现向上移动:
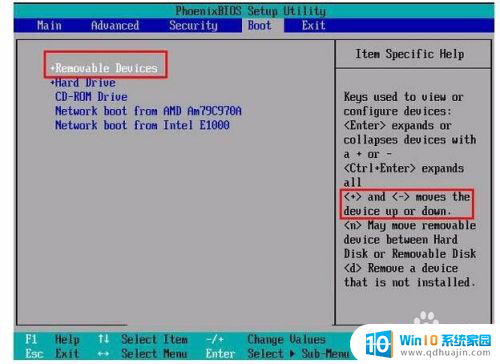
5.第四步:设置完成后,按下F10,在弹窗中选择“yes”,回车确定就可以了,然后在重启就能够实现从u盘启动了:
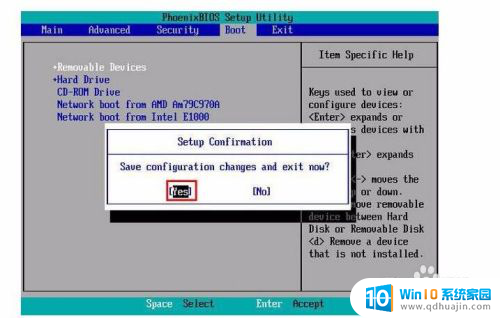
以上就是台式电脑设置u盘为第一启动项的全部内容,碰到同样情况的朋友们可以参照小编的方法来处理,希望对大家有所帮助。
台式电脑设置u盘为第一启动项怎么设置 如何将U盘设置为第一启动项相关教程
热门推荐
电脑教程推荐
win10系统推荐
- 1 萝卜家园ghost win10 64位家庭版镜像下载v2023.04
- 2 技术员联盟ghost win10 32位旗舰安装版下载v2023.04
- 3 深度技术ghost win10 64位官方免激活版下载v2023.04
- 4 番茄花园ghost win10 32位稳定安全版本下载v2023.04
- 5 戴尔笔记本ghost win10 64位原版精简版下载v2023.04
- 6 深度极速ghost win10 64位永久激活正式版下载v2023.04
- 7 惠普笔记本ghost win10 64位稳定家庭版下载v2023.04
- 8 电脑公司ghost win10 32位稳定原版下载v2023.04
- 9 番茄花园ghost win10 64位官方正式版下载v2023.04
- 10 风林火山ghost win10 64位免费专业版下载v2023.04