笔记本怎么把默认c盘改成其他盘 Win10如何将默认安装路径从C盘改到其他盘
更新时间:2023-10-03 17:55:11作者:xiaoliu
笔记本怎么把默认c盘改成其他盘,在使用Windows 10的过程中,我们经常会遇到C盘空间不足的问题,导致系统运行缓慢甚至无法正常工作,而其中一个解决方法就是将默认的安装路径从C盘改到其他盘。如何实现这一操作呢?本文将为大家详细介绍在Win10系统中如何将默认安装路径从C盘改到其他盘的方法。无论是从理论上还是实际操作上,我们都将一步步指导您完成这一操作,解决C盘空间不足的问题,让电脑运行更加流畅。
方法如下:
1.首先咱们点击电脑“开始"键,找到设置图标。点击它
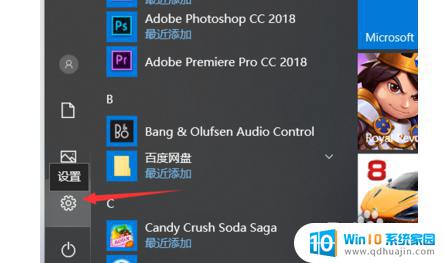
2.在弹出的窗口点击“系统”
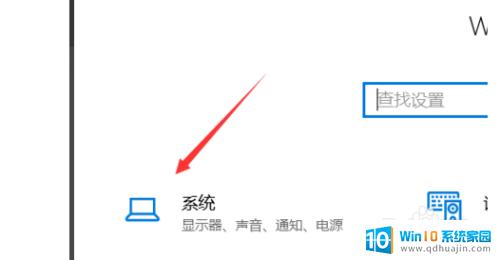
3.然后点击“存储”

4.找到更多详细设置,点击下面的”更多新内容的保存位置“
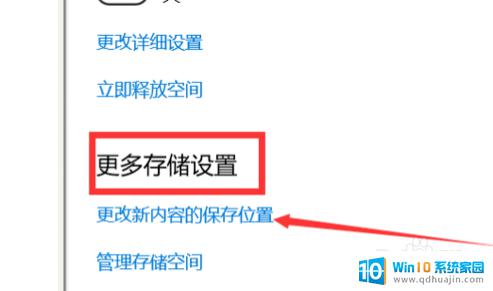
5.这里软件,文档。游戏,图片等都可以设置到相应的盘符
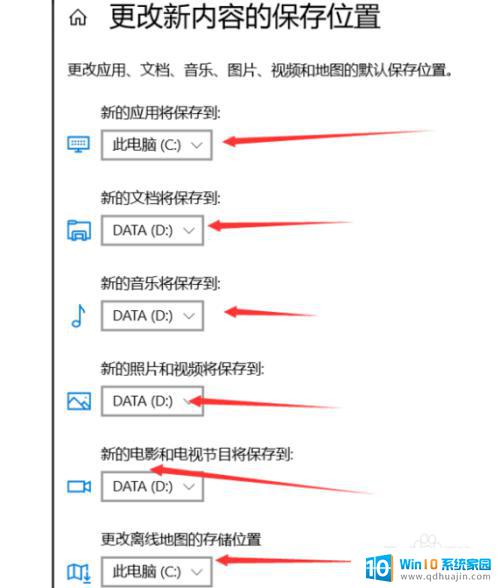
6.选择完,点击“应用”就可以了
以上是有关于如何将笔记本的默认 C 盘改成其他盘的全部内容,如有需要,用户可以根据小编提供的步骤进行操作,希望对大家有所帮助。
笔记本怎么把默认c盘改成其他盘 Win10如何将默认安装路径从C盘改到其他盘相关教程
热门推荐
系统安装教程推荐
- 1 win11edge浏览器active插件加载设置 edge浏览器插件安装指南
- 2 win11无法安装软件的教程 Win11升级后无法安装软件怎么办
- 3 win11怎么使用谷歌浏览器 谷歌浏览器安装教程
- 4 wim win10 安装 win10系统怎么装U盘
- 5 win11怎么也安装不上 framework3.5 win11netframework3.5安装不了怎么处理
- 6 win11不能安装太极神器 win11检测工具安装失败怎么办
- 7 win11安装到83不动了 Win11 24H2 安装 9 月更新问题
- 8 acer台式电脑安装win10教程 win10系统怎么装U盘
- 9 win11在哪里添加打印机 新电脑安装打印机步骤
- 10 win11如何卸载声卡驱动并重装 win11声卡驱动卸载重装教程
win10系统推荐
- 1 萝卜家园ghost win10 64位家庭版镜像下载v2023.04
- 2 技术员联盟ghost win10 32位旗舰安装版下载v2023.04
- 3 深度技术ghost win10 64位官方免激活版下载v2023.04
- 4 番茄花园ghost win10 32位稳定安全版本下载v2023.04
- 5 戴尔笔记本ghost win10 64位原版精简版下载v2023.04
- 6 深度极速ghost win10 64位永久激活正式版下载v2023.04
- 7 惠普笔记本ghost win10 64位稳定家庭版下载v2023.04
- 8 电脑公司ghost win10 32位稳定原版下载v2023.04
- 9 番茄花园ghost win10 64位官方正式版下载v2023.04
- 10 风林火山ghost win10 64位免费专业版下载v2023.04