word文档表格自动编号 Word表格如何实现自动编号
word文档表格自动编号,Word表格是工作和学习中经常使用的工具,如何让表格更加方便有效地使用呢?其中一种方法就是实现自动编号。因为自动编号可以让我们不用手动输入编号,从而避免繁琐的重复性工作,提高工作效率。在Word表格中实现自动编号的方法也很简单,只需要按照一定的步骤操作即可。下面就让我们来了解一下具体的实现方法。
Word表格如何实现自动编号
操作方法:
1.建立Word文档,插入表格。
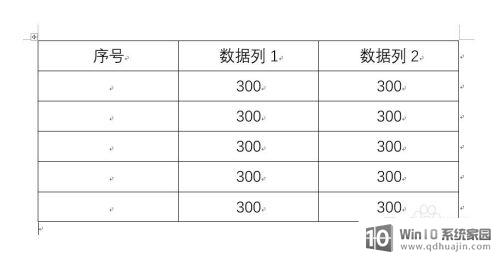
2.选中需要插入自动序号或编号的列或单元格。

3.点击“开始”—“编号”。
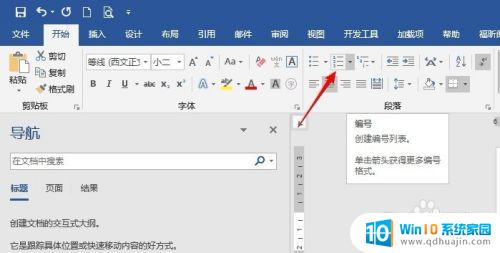
4.选择其中的一种样式的编号。
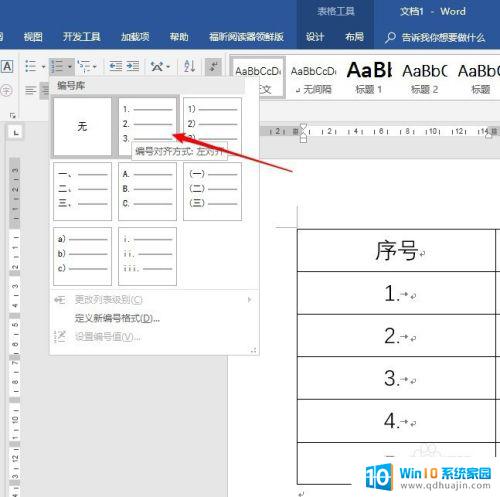
5.这样就自动插入了默认的自动序号。
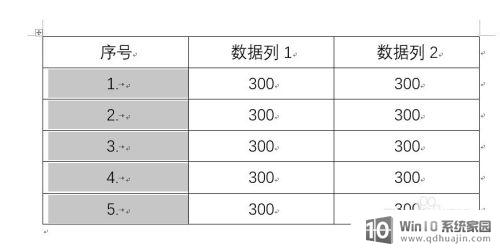
6.如果列表中没有需要的样式,可以点击“自定义编号样式”。自行设计编号格式。
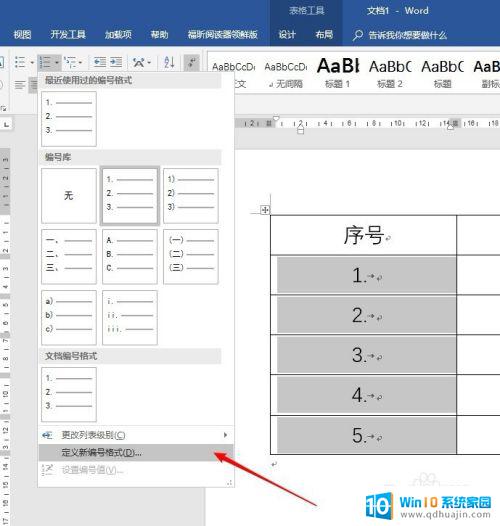
7.在弹出的设置窗口中,选择一种编号样式。设置一种字体,编号格式可以用点,也可以删除点改用顿号等。
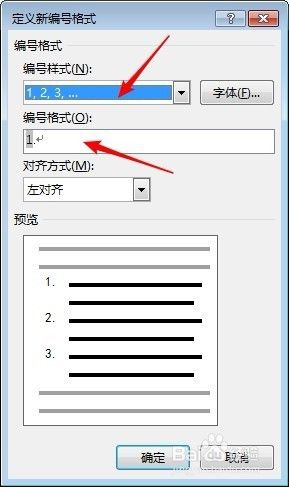
8.但是由于有默认的制表符,造成插入后的序号可能不能在单元格中水平居中对齐。

9.继续选中插入了自动序号的列或单元格,点击“开始”—“段落”的选项启动按钮。
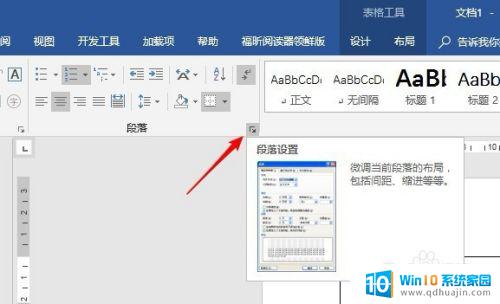
10.在打开的窗口中点击“制表位”。
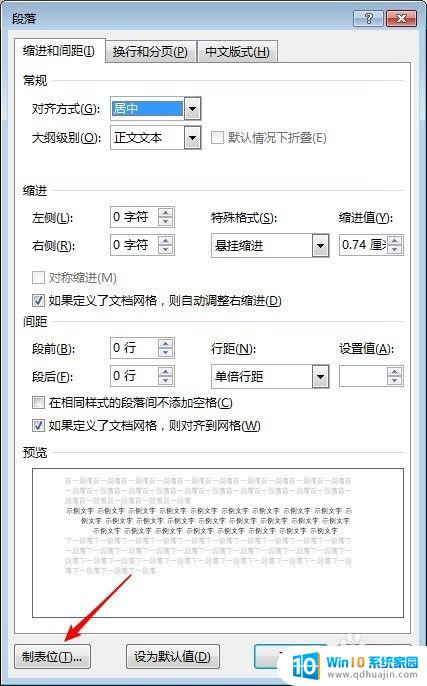 1
11.在打开的窗口中,更改默认制表位为0字符。
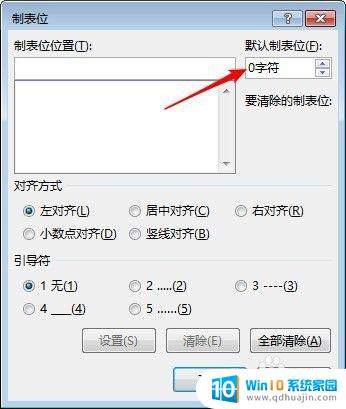 1
12.点击“确定”后,再在“段落和缩进”中把“特殊格式”改为“无”。再点击“开始”下的居中对齐,所有序号就在各自的单元格中居中对齐了。
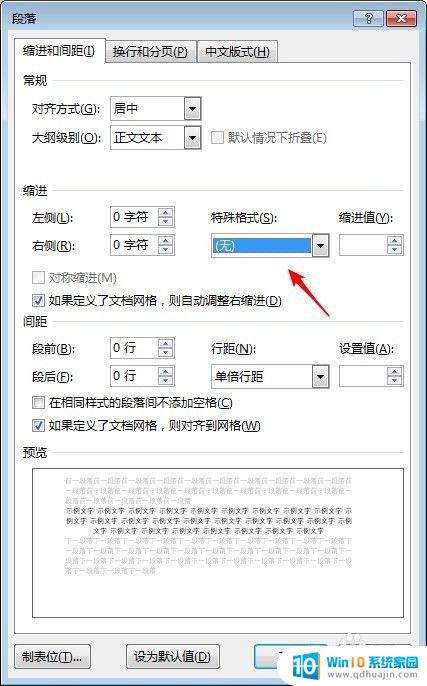
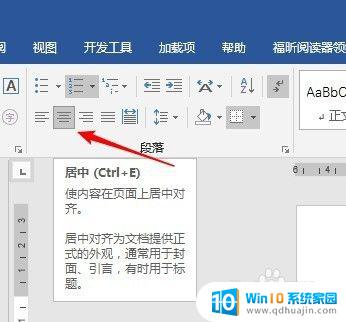 1
13.当删除了表格中的行时,后续行的序号会自动变化以保持与前一行编号的连续性。
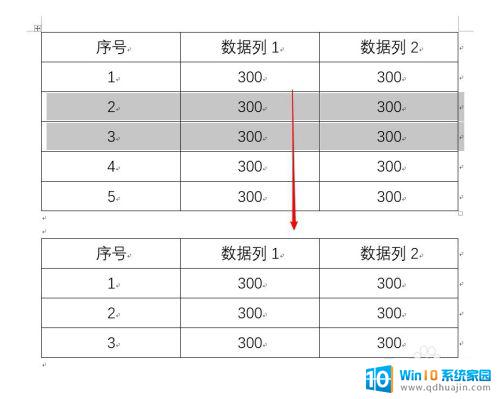
Word表格的自动编号功能在一些需要大量编号的场合非常实用,可以大大提高工作效率。但是要注意设置时的细节,避免出现不必要的错误。希望这篇文章可以帮助大家更好地使用Word表格自动编号功能。
word文档表格自动编号 Word表格如何实现自动编号相关教程
热门推荐
电脑教程推荐
- 1 windows系统经常无响应,怎么弄 电脑桌面无响应怎么解决
- 2 windows电脑c盘怎么清理 Windows 清理C盘的步骤
- 3 磊科路由器桥接 磊科无线路由器桥接设置详解
- 4 u盘提示未格式化 raw RAW格式U盘无法格式化解决方法
- 5 笔记本新装win 10系统为什么无法连接wifi 笔记本无线网连不上如何解决
- 6 如何看win几系统 win几系统查看方法
- 7 wind10如何修改开机密码 电脑开机密码多久更改一次
- 8 windows电脑怎么连手机热点 手机热点连接笔记本电脑教程
- 9 win系统如何清理电脑c盘垃圾 Windows 如何解决C盘红色警告
- 10 iphone隐藏软件怎么显示出来 苹果手机应用隐藏教程
win10系统推荐
- 1 萝卜家园ghost win10 64位家庭版镜像下载v2023.04
- 2 技术员联盟ghost win10 32位旗舰安装版下载v2023.04
- 3 深度技术ghost win10 64位官方免激活版下载v2023.04
- 4 番茄花园ghost win10 32位稳定安全版本下载v2023.04
- 5 戴尔笔记本ghost win10 64位原版精简版下载v2023.04
- 6 深度极速ghost win10 64位永久激活正式版下载v2023.04
- 7 惠普笔记本ghost win10 64位稳定家庭版下载v2023.04
- 8 电脑公司ghost win10 32位稳定原版下载v2023.04
- 9 番茄花园ghost win10 64位官方正式版下载v2023.04
- 10 风林火山ghost win10 64位免费专业版下载v2023.04