怎么控制网络连接不让上网 电脑无法连接网络怎么设置
更新时间:2024-08-31 17:57:41作者:yang
如何控制网络连接以阻止上网或设置电脑无法连接网络是很多家长和老师关心的问题,在当前互联网普及的时代,控制网络连接对于保护青少年免受不良信息的侵害至关重要。针对这一问题,我们可以通过一些简单的设置和工具来实现网络连接的控制,以确保网络使用的安全和合理。接下来我们将介绍一些方法来帮助您实现这一目标。
操作方法:
1.在电脑打开开始→控制面板,如图。
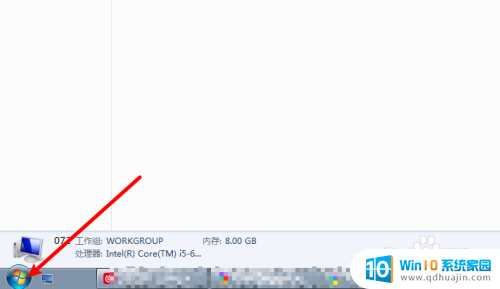
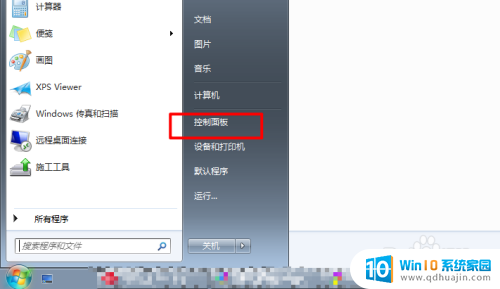
2.打开大图标、类别,如下图。
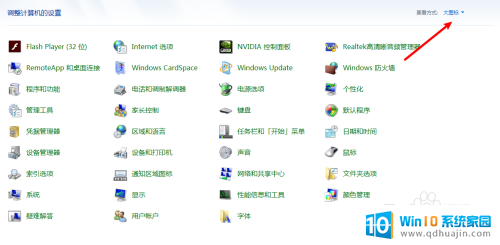
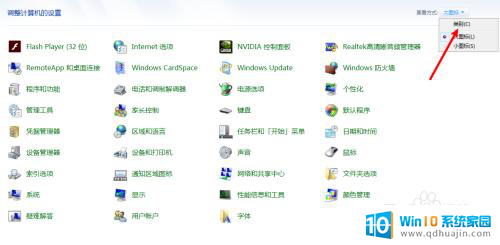
3.点击查看网络状态,点击本地连接。
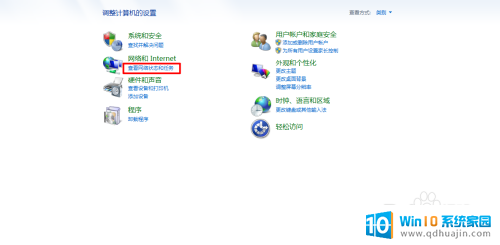
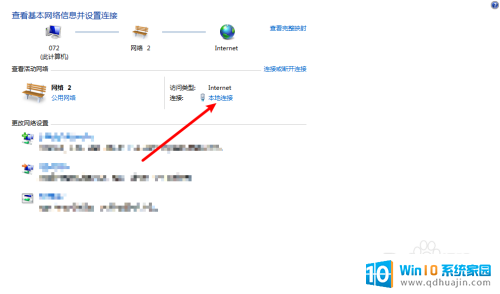
4.你可以点击禁用,或点击属性。简单一点就点击禁用。
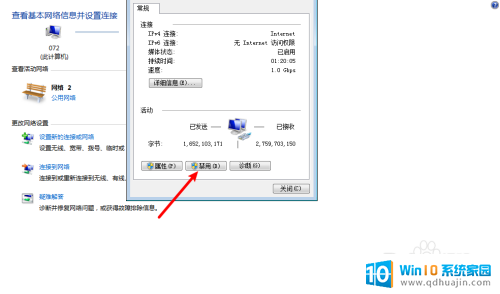
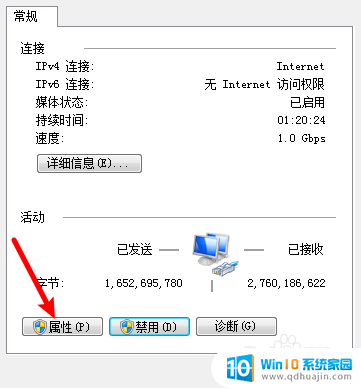
5.点击tcpip,选择使用下面的IP地址。
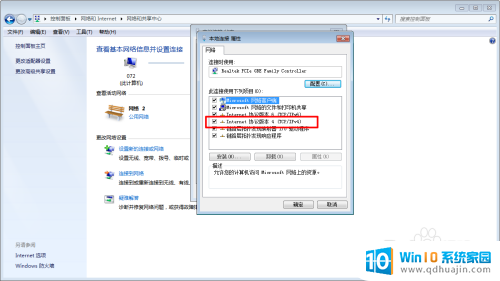
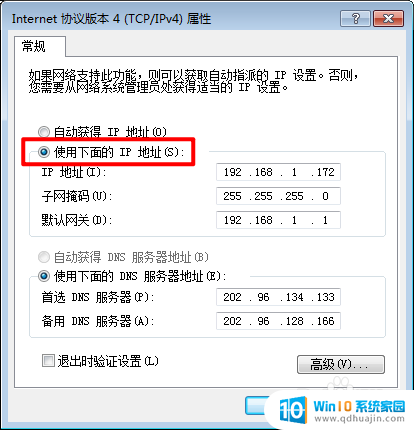
6.ip地址输入四个1,或四个255。输入你家路由器不存在的IP,点击确定,电脑就设置了不可以上网了。(需要上网了,选择自动获取ip,原来输入的IP也删除了)
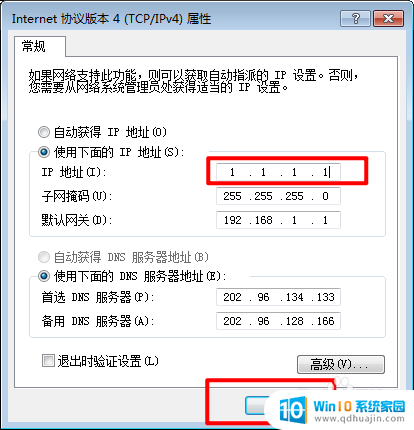
以上就是关于怎么控制网络连接不让上网的全部内容,有出现相同情况的用户就可以按照小编的方法了来解决了。
怎么控制网络连接不让上网 电脑无法连接网络怎么设置相关教程
热门推荐
电脑教程推荐
- 1 电脑如何设置开关机时间 电脑定时开机和关机的详细教程
- 2 excel里的文字怎么复制到word Excel表格文字复制到Word
- 3 共享的文件另一台电脑怎么查看 文件共享后怎么在另一台电脑上查看
- 4 怎么查找电脑mac地址 如何在Windows系统下查看自己电脑的MAC地址
- 5 笔记本电池显示电源已接通 未充电 笔记本电源已连接未充电怎么办
- 6 怎样在电脑日期下看到农历 电脑日历如何显示农历日期
- 7 电脑监视器是干嘛的? 电脑监视器的图解使用指南
- 8 怎么查电脑内存是多少 电脑内存多少G合适
- 9 百度怎么查找已经删除的历史记录 如何恢复已删除的百度搜索记录
- 10 小写到大写的转换 英文小写字母转换成大写字母步骤
win10系统推荐
- 1 萝卜家园ghost win10 64位家庭版镜像下载v2023.04
- 2 技术员联盟ghost win10 32位旗舰安装版下载v2023.04
- 3 深度技术ghost win10 64位官方免激活版下载v2023.04
- 4 番茄花园ghost win10 32位稳定安全版本下载v2023.04
- 5 戴尔笔记本ghost win10 64位原版精简版下载v2023.04
- 6 深度极速ghost win10 64位永久激活正式版下载v2023.04
- 7 惠普笔记本ghost win10 64位稳定家庭版下载v2023.04
- 8 电脑公司ghost win10 32位稳定原版下载v2023.04
- 9 番茄花园ghost win10 64位官方正式版下载v2023.04
- 10 风林火山ghost win10 64位免费专业版下载v2023.04