win10 添加网络位置 Windows 10 如何将网络位置添加到开始菜单
更新时间:2024-02-05 17:58:15作者:yang
在如今互联网高度发达的时代,人们对于网络资源的需求越来越大,对于许多用户来说,想要快速访问常用的网络位置却并不是一件容易的事情。幸运的是Windows 10为我们提供了一个方便的功能,即将网络位置添加到开始菜单。通过这个功能,我们可以快速访问我们经常使用的网络位置,无论是个人云存储、公司共享文件夹还是其他常用网站。如何在Windows 10中添加网络位置呢?接下来我们将一一为你详细介绍。
操作方法:
1.双击计算机桌面的“此电脑”,打开计算机
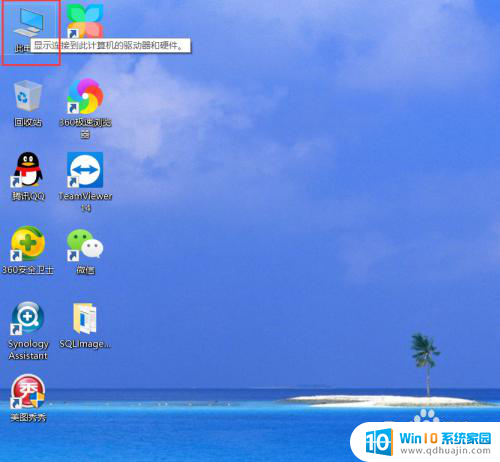
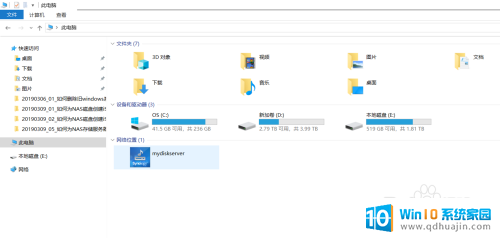
2.在空白处点击右键,在弹出的右键菜单点击“添加一个网络位置”。打开“添加网络位置向导”
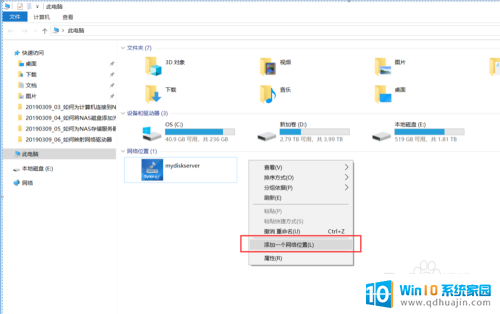
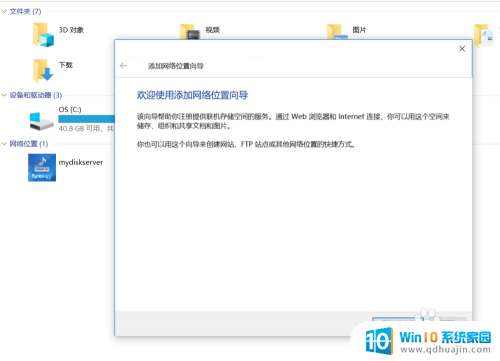
3.选择自定义网络位置,点击下一步
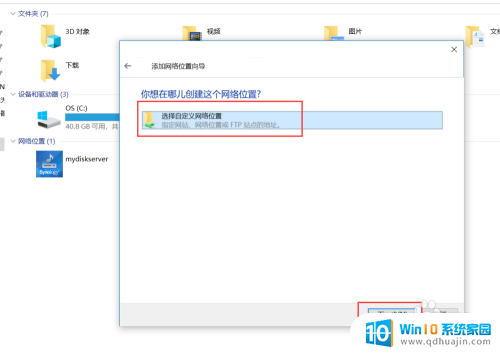
4.点击“浏览”,选择一个网络文件夹,选择好之后点击“确定”。
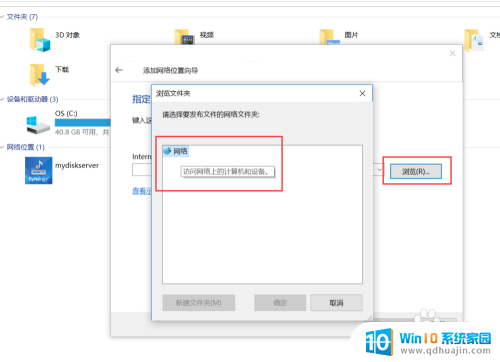
5.也可以输入一个网络文件夹的完整路径,如“\\mydiskserver\docs”。点击下一步
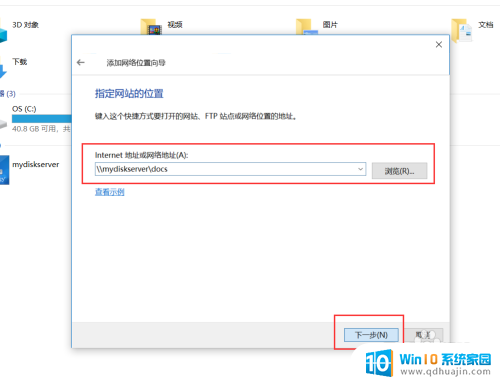
6.在“输入网络凭据”界面,输入访问网络文件夹的账号和密码,点击“确定”
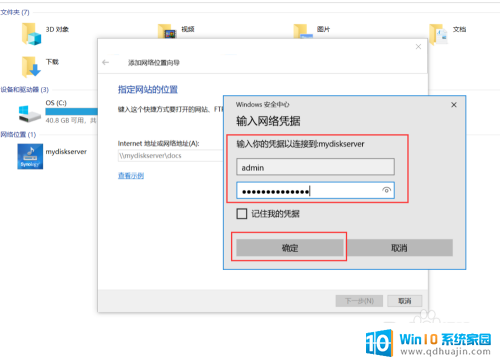
7.设置网络位置的名称,点击下一步。
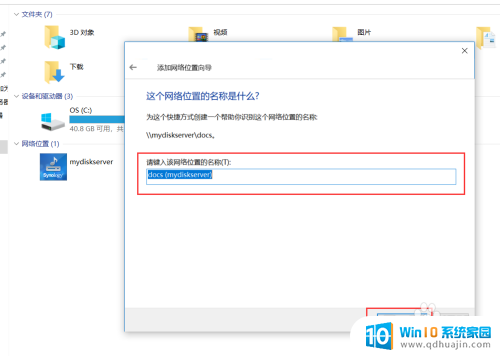
8.点击完成,就可以在计算机看到添加的网络位置了。这样就可以快速访问网络文件夹。
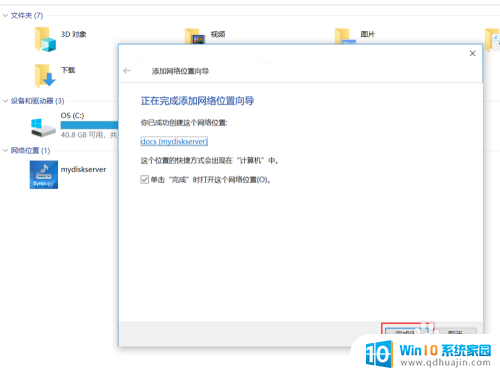
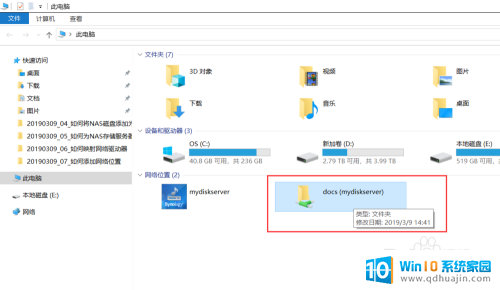
以上就是关于win10 添加网络位置的全部内容,如果有出现相同情况的用户,可以按照小编的方法来解决。
win10 添加网络位置 Windows 10 如何将网络位置添加到开始菜单相关教程
热门推荐
win10系统教程推荐
- 1 win10wife连接不显示 笔记本电脑wifi信号不稳定
- 2 电脑怎么定时锁屏 win10自动锁屏在哪里设置
- 3 怎么把桌面文件夹存到d盘 Win10系统如何将桌面文件保存到D盘
- 4 电脑休屏怎么设置才能设置不休眠 win10怎么取消电脑休眠设置
- 5 怎么调出独立显卡 Win10独立显卡和集成显卡如何自动切换
- 6 win10如何关闭软件自启动 win10如何取消自启动程序
- 7 戴尔笔记本连蓝牙耳机怎么连 win10电脑蓝牙耳机连接教程
- 8 windows10关闭触摸板 win10系统如何关闭笔记本触摸板
- 9 如何查看笔记本电脑运行内存 Win10怎么样检查笔记本电脑内存的容量
- 10 各个盘在c盘的数据位置 Win10 C盘哪些文件可以安全删除
win10系统推荐
- 1 萝卜家园ghost win10 64位家庭版镜像下载v2023.04
- 2 技术员联盟ghost win10 32位旗舰安装版下载v2023.04
- 3 深度技术ghost win10 64位官方免激活版下载v2023.04
- 4 番茄花园ghost win10 32位稳定安全版本下载v2023.04
- 5 戴尔笔记本ghost win10 64位原版精简版下载v2023.04
- 6 深度极速ghost win10 64位永久激活正式版下载v2023.04
- 7 惠普笔记本ghost win10 64位稳定家庭版下载v2023.04
- 8 电脑公司ghost win10 32位稳定原版下载v2023.04
- 9 番茄花园ghost win10 64位官方正式版下载v2023.04
- 10 风林火山ghost win10 64位免费专业版下载v2023.04