电脑显示器不休眠怎么设置 win10屏幕不休眠怎么设置
更新时间:2024-04-05 17:58:16作者:yang
在使用电脑时,经常会遇到屏幕不休眠的情况,这不仅会浪费能源,还会影响屏幕的使用寿命,针对Win10系统,我们可以通过简单设置来解决屏幕不休眠的问题。点击桌面右下角的通知图标,找到电源选项,进入电源和睡眠设置,在屏幕下拉菜单中选择合适的休眠时间即可。通过这样简单的设置,我们可以有效节省能源,延长屏幕的使用寿命,让电脑更加智能高效。
操作方法:
1.打开电脑,在桌面上空闲处,单击鼠标右键,选择个性化。
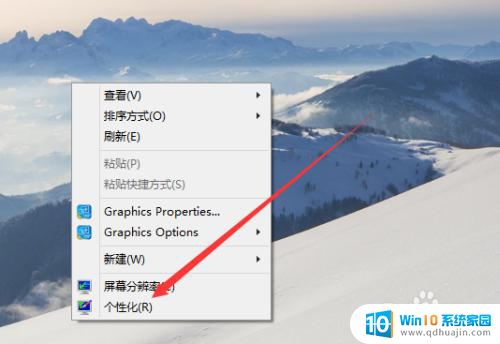
2.进入个性化页面,选择右下角的屏幕保护程序。
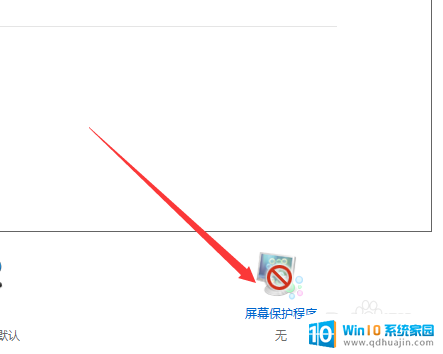
3.弹出屏幕保护程序窗口,点击下方的更改电源设置。
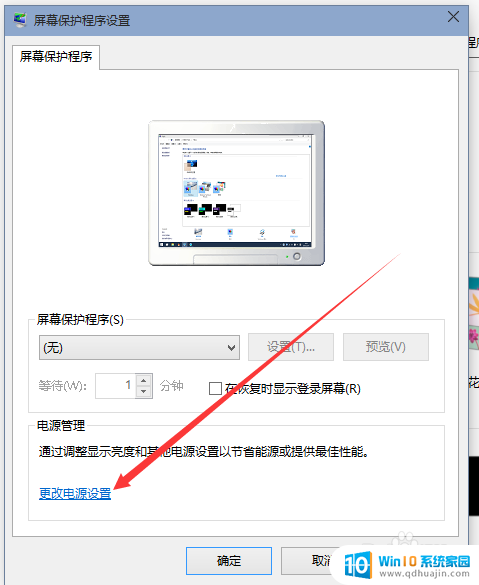
4.进入更改页,在所选的电源计划后面点击更改计划设置。
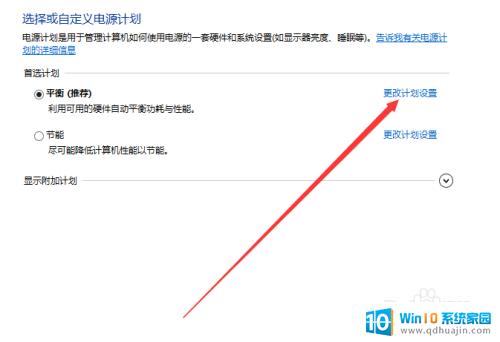
5.在接下来的页面把关闭显示器和使计算机进入睡眠状态都选择从不。
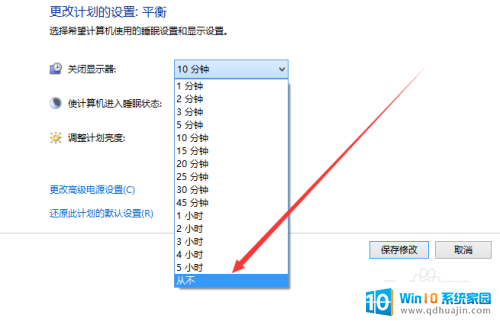
6.选好之后,点击页面下方的保存修改。计算机就不再自动关闭屏幕或者休眠了。
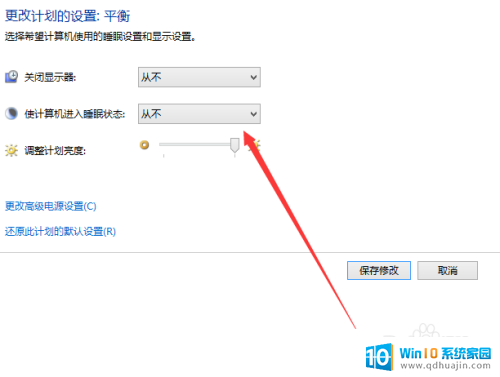
以上是关于如何设置电脑显示器不休眠的全部内容,如果还有不清楚的用户,可以参考小编的步骤进行操作,希望能对大家有所帮助。
电脑显示器不休眠怎么设置 win10屏幕不休眠怎么设置相关教程
热门推荐
win10系统教程推荐
- 1 怎么把锁屏壁纸换成自己的照片 win10锁屏壁纸自定义设置步骤
- 2 win10wife连接不显示 笔记本电脑wifi信号不稳定
- 3 电脑怎么定时锁屏 win10自动锁屏在哪里设置
- 4 怎么把桌面文件夹存到d盘 Win10系统如何将桌面文件保存到D盘
- 5 电脑休屏怎么设置才能设置不休眠 win10怎么取消电脑休眠设置
- 6 怎么调出独立显卡 Win10独立显卡和集成显卡如何自动切换
- 7 win10如何关闭软件自启动 win10如何取消自启动程序
- 8 戴尔笔记本连蓝牙耳机怎么连 win10电脑蓝牙耳机连接教程
- 9 windows10关闭触摸板 win10系统如何关闭笔记本触摸板
- 10 如何查看笔记本电脑运行内存 Win10怎么样检查笔记本电脑内存的容量
win10系统推荐
- 1 萝卜家园ghost win10 64位家庭版镜像下载v2023.04
- 2 技术员联盟ghost win10 32位旗舰安装版下载v2023.04
- 3 深度技术ghost win10 64位官方免激活版下载v2023.04
- 4 番茄花园ghost win10 32位稳定安全版本下载v2023.04
- 5 戴尔笔记本ghost win10 64位原版精简版下载v2023.04
- 6 深度极速ghost win10 64位永久激活正式版下载v2023.04
- 7 惠普笔记本ghost win10 64位稳定家庭版下载v2023.04
- 8 电脑公司ghost win10 32位稳定原版下载v2023.04
- 9 番茄花园ghost win10 64位官方正式版下载v2023.04
- 10 风林火山ghost win10 64位免费专业版下载v2023.04