w7无线网怎么开启 Windows7无线功能怎么开启
更新时间:2024-05-07 17:59:58作者:xiaoliu
在如今的数字化时代,无线网络已经成为我们日常生活中不可或缺的一部分,而在Windows7操作系统中,开启无线网络功能也变得非常简单便捷。无论是在家中还是在办公室,只需简单的几步操作,就可以让你的电脑连接上无线网络,畅游互联网世界。接下来我们就来看看如何在Windows7中开启无线网络功能,让你的上网体验更加便捷和舒适。
具体方法:
1.打开电脑以后,点击【开始】,点击右边【控制面板】。
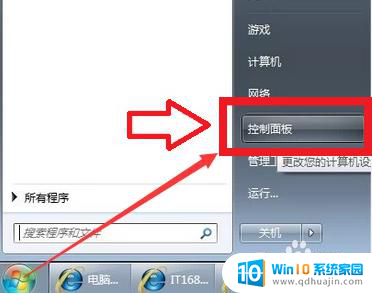
2.点击【网络和Internet】。
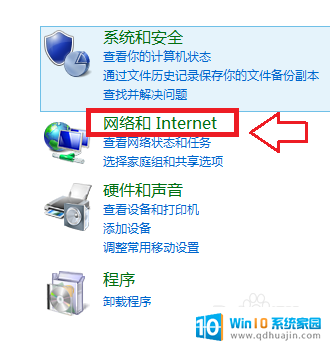
3.点击【网络和共享中心】。

4.接着点击【更改适配器设置】。
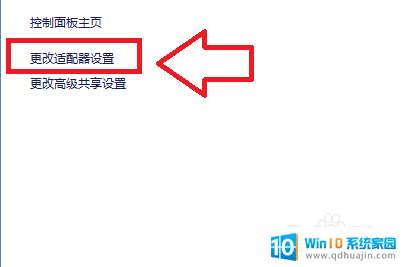
5.鼠标放在【无线网络连接】的选项上,单击鼠标右键。点击【启用】就可以。
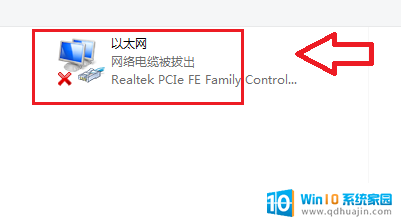
6.当在更改网络适配器中点击【开启】后,发现【无线网络连接】仍为灰色。需要通过【运行】命令打开,电脑界面中点击【开始】。
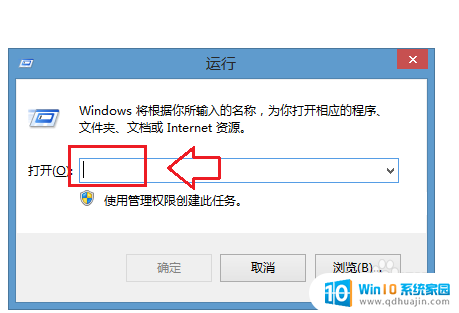
7.在【运行】的对话框中输入【services.msc】。
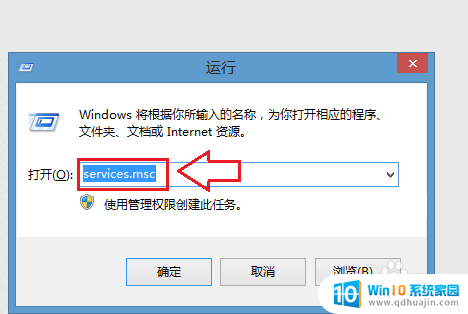
8.然后点击【确定】,会出现【服务本地】的对话框。在对话框中的名称中找到【WLANAutoConfig】,手动点击【启动】,电脑的无线网络连接就可以正常使用了。
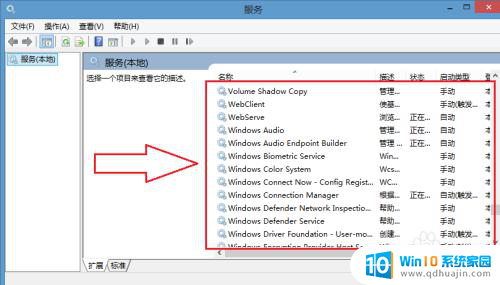
以上就是w7无线网如何开启的全部内容,如果有不清楚的用户可以参考以上小编的步骤进行操作,希望能够对大家有所帮助。
w7无线网怎么开启 Windows7无线功能怎么开启相关教程
热门推荐
win7系统教程推荐
- 1 win7相机怎么打开 Win7摄像头如何打开
- 2 win 7怎么设置系统还原点 win7笔记本恢复出厂设置快捷键
- 3 windows7系统截图工具快捷键 Win7系统截图快捷键教程
- 4 win7系统怎么查主板型号 win7主板型号查看方法
- 5 win7添加不了打印机 win7无法添加网络打印机怎么办
- 6 win7怎么连有线耳机 Win7耳机插入后无声音怎么办
- 7 window7怎么联网 Win7无线上网和宽带上网设置教程
- 8 固态硬盘 win7 win7系统固态硬盘优化设置教程
- 9 win7 怎么共享文件 Win7如何在局域网内共享文件
- 10 win7电脑蓝牙怎么连接音响 Win7连接蓝牙音箱教程
win7系统推荐