win10蓝牙卡顿解决办法 如何解决最新win10系统中无线鼠标卡顿问题
win10系统作为目前最新的操作系统,带来了许多便利和优化,一些用户在使用无线鼠标时却遇到了卡顿的问题,这无疑给他们的使用体验带来了困扰。如何解决最新win10系统中无线鼠标卡顿问题呢?在本文中我们将探讨一些解决办法,帮助用户解决这一问题,提高他们的使用效率和舒适度。无论您是专业人士还是普通用户,相信本文都能为您提供一些有益的建议。让我们一起来看看吧!
win7系统蓝牙鼠标卡顿的问题解决办法
第一步、电脑中打开“控制面板”,把“查看方式”改为“大图标”后,找到并点击“电源选项”;
第二步、在“电源选项”中,我们点击“平衡”右侧的“更改计划设置”;
第三步、跳转的页面中,我们选中并点击“更改高级电源设置(C)”;
第四步、我们在弹出高级电源设置选项后,我们找到“USB设置”,点击“+”号展开;
第五步、“USB选择性暂停设置”下面的状态,都更改为“已禁用”,再保存即可。
win10系统蓝牙鼠标卡顿问题解决办法
1、右键单击屏幕右下角托盘区的蓝牙图标,在弹出的对话框中选中“允许蓝牙设备查找这台电脑”,再点击确定。
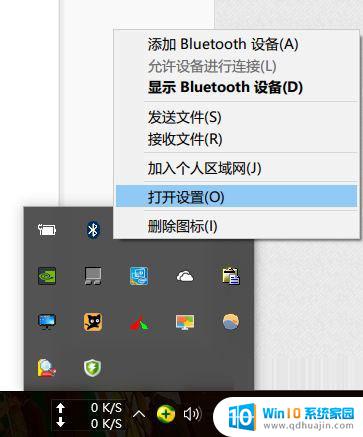
2、右键单击屏幕左下角的Win图标>点击进入“设备管理器”>双击蓝牙图标来展开子目录>双击打开每一个子项,如果新出现的对话框中有“电源管理”的选项卡。就反选“允许计算机关闭此设备以节约电源”的选项,再点击确定。
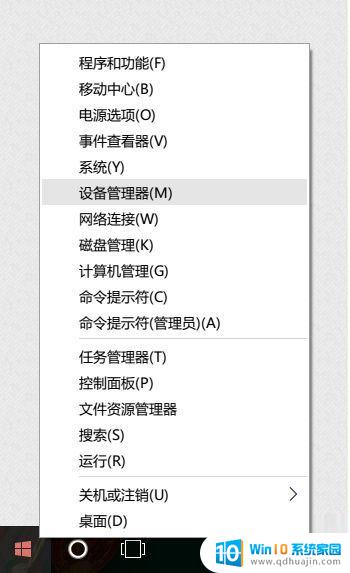
3、继续在设备管理器中双击“网络适配器”>双击打开每一个子项,如果新出现的对话框中有“电源管理”的选项卡。就反选“允许计算机关闭此设备以节约电源”的选项,再点击确定。
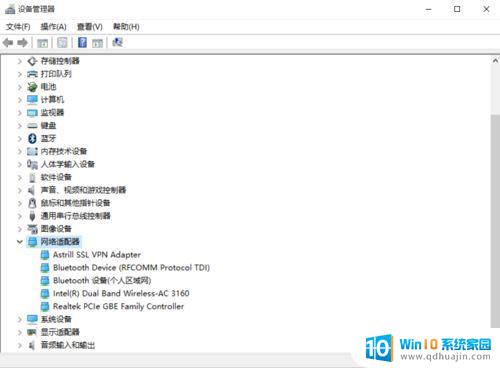
4、继续在设备管理器中双击“人体学输入设备”双击打开每一个子项,如果新出现的对话框中有“电源管理”的选项卡。就反选“允许计算机关闭此设备以节约电源”的选项,并选中“允许此设备唤醒计算机”,再点击确定。
5、继续在设备管理器中双击“鼠标和其他指针设备”,以及“通用串行总线控制器”下列出的每个设备。并执行上述操作。
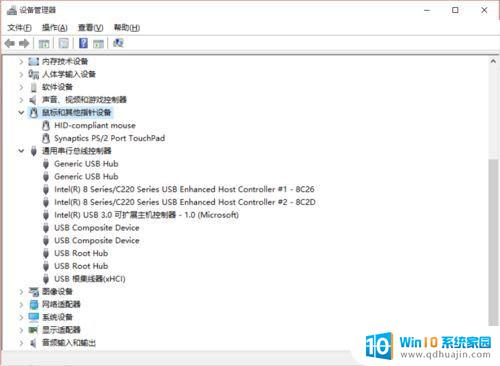
以上就是解决win10蓝牙卡顿问题的全部内容,如果你遇到了相同的问题,可以参考本文中介绍的步骤进行修复,希望这些内容对你有所帮助。
win10蓝牙卡顿解决办法 如何解决最新win10系统中无线鼠标卡顿问题相关教程
热门推荐
win10系统教程推荐
- 1 怎么把锁屏壁纸换成自己的照片 win10锁屏壁纸自定义设置步骤
- 2 win10wife连接不显示 笔记本电脑wifi信号不稳定
- 3 电脑怎么定时锁屏 win10自动锁屏在哪里设置
- 4 怎么把桌面文件夹存到d盘 Win10系统如何将桌面文件保存到D盘
- 5 电脑休屏怎么设置才能设置不休眠 win10怎么取消电脑休眠设置
- 6 怎么调出独立显卡 Win10独立显卡和集成显卡如何自动切换
- 7 win10如何关闭软件自启动 win10如何取消自启动程序
- 8 戴尔笔记本连蓝牙耳机怎么连 win10电脑蓝牙耳机连接教程
- 9 windows10关闭触摸板 win10系统如何关闭笔记本触摸板
- 10 如何查看笔记本电脑运行内存 Win10怎么样检查笔记本电脑内存的容量
win10系统推荐
- 1 萝卜家园ghost win10 64位家庭版镜像下载v2023.04
- 2 技术员联盟ghost win10 32位旗舰安装版下载v2023.04
- 3 深度技术ghost win10 64位官方免激活版下载v2023.04
- 4 番茄花园ghost win10 32位稳定安全版本下载v2023.04
- 5 戴尔笔记本ghost win10 64位原版精简版下载v2023.04
- 6 深度极速ghost win10 64位永久激活正式版下载v2023.04
- 7 惠普笔记本ghost win10 64位稳定家庭版下载v2023.04
- 8 电脑公司ghost win10 32位稳定原版下载v2023.04
- 9 番茄花园ghost win10 64位官方正式版下载v2023.04
- 10 风林火山ghost win10 64位免费专业版下载v2023.04