word文档怎么显示批注 Word文档如何显示所有批注内容的方法
更新时间:2024-01-19 18:00:19作者:yang
在使用Word文档时,有时我们会在文档中添加批注以便于交流和共享意见,有时候我们可能会遇到一个问题:如何显示所有的批注内容呢?别担心Word提供了一个简单的方法来解决这个问题。只需点击工具栏上的审阅选项卡,然后在批注区域点击显示所有批注,即可将文档中的所有批注内容一览无余地展示出来。通过这个功能,我们可以更加方便地查看和处理批注,提高文档的协作效率。无论是在编辑文档还是在与他人共享时,这个功能都将成为我们的得力助手。
操作方法:
1.首先,如下图我们需要打开word。然后在该软件中打开我们需要处理的word文件。
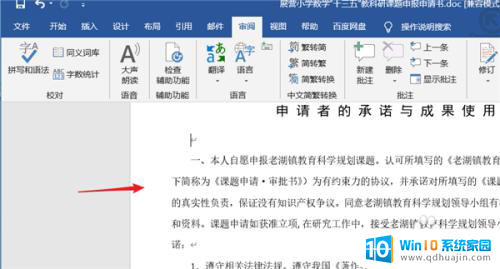
2.我们打开word文档后,可以看到下图中的图标。这就是我们已经添加的“批注”。
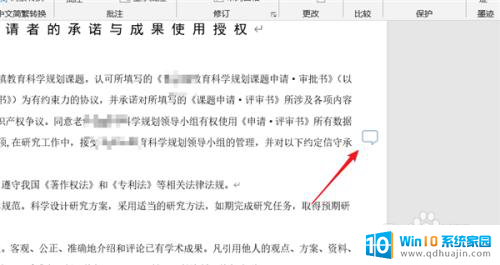
3.点击这个批注图标,我们就可以看到这个批注的具体内容了。这就是依次打开的方式。
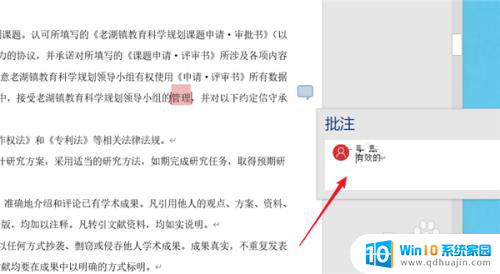
4.除此之外可以全部显示,打开word文件之后。我们点击红色箭头所指的“审阅”。
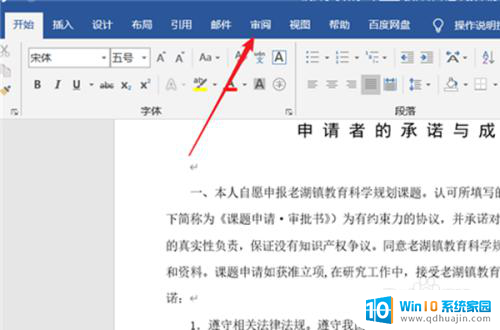
5.在“审阅”工具栏下,我们点击红色箭头所指的“显示批注”。可以打开所有的批注内容。
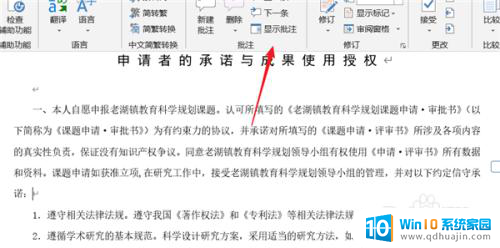
6.下图就是所有批注展开后的效果。我们还可以根据自己的需要单个关闭和删除。

以上就是Word文档如何显示批注的全部内容,如果还有不清楚的用户,可以参考以上小编的步骤进行操作,希望对大家有所帮助。
word文档怎么显示批注 Word文档如何显示所有批注内容的方法相关教程
热门推荐
电脑教程推荐
win10系统推荐
- 1 萝卜家园ghost win10 64位家庭版镜像下载v2023.04
- 2 技术员联盟ghost win10 32位旗舰安装版下载v2023.04
- 3 深度技术ghost win10 64位官方免激活版下载v2023.04
- 4 番茄花园ghost win10 32位稳定安全版本下载v2023.04
- 5 戴尔笔记本ghost win10 64位原版精简版下载v2023.04
- 6 深度极速ghost win10 64位永久激活正式版下载v2023.04
- 7 惠普笔记本ghost win10 64位稳定家庭版下载v2023.04
- 8 电脑公司ghost win10 32位稳定原版下载v2023.04
- 9 番茄花园ghost win10 64位官方正式版下载v2023.04
- 10 风林火山ghost win10 64位免费专业版下载v2023.04