怎么将视频投屏到电视上 电脑如何通过HDMI线投屏到电视
更新时间:2024-03-03 18:00:17作者:jiang
如今随着科技的不断发展,我们可以通过各种方式将视频投屏到电视上,让我们的观影体验更加丰富多样,其中通过使用HDMI线将电脑投屏到电视上是一种十分常见且简便的方法。只需一根HDMI线,我们便可以将电脑上的画面无缝地传输到大屏幕上,让我们能够更加舒适地观赏影片、玩游戏或者进行展示。接下来让我们一起来了解一下具体的操作步骤吧。
具体方法:
1.将电脑,电视连入相同网络。
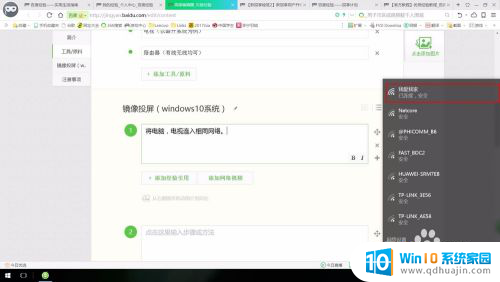
2.将电视打开,在“发现”页面点击上键,按右键选择“爱投屏”-“镜像”-“安卓设备”;进入Miracast程序,并查看电视设备名称。



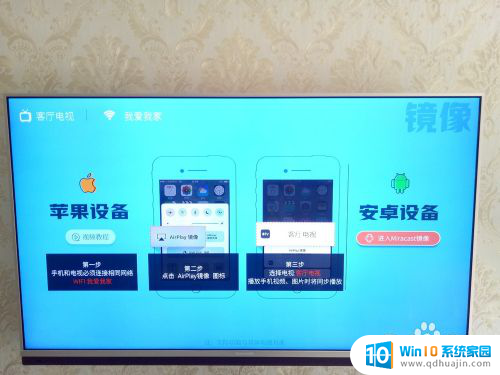

3.点击电脑屏幕右下方的“通知中心”-“连接”
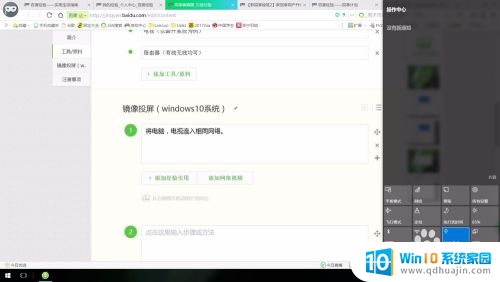
4.这时电脑会开始搜索无线显示器,双击搜索到的显示器,开始连接。
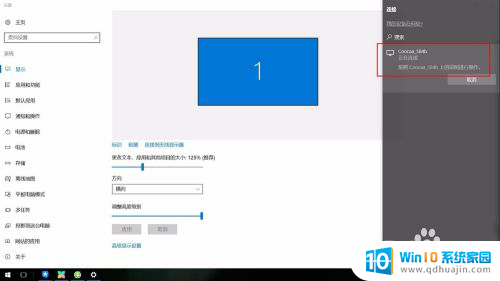
5.此时电视会有反应,并提示“正在连接”。之后可能会黑屏一段时间,耐心等待即可,电脑端会自动安装驱动。完成后将模式选择为“复制”

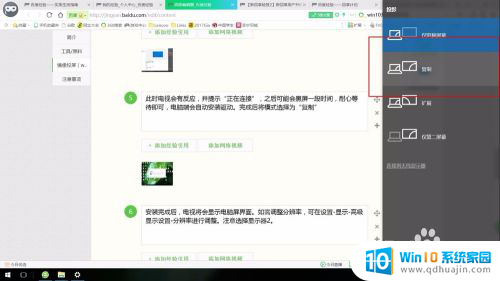
6.安装完成后,电视将会显示电脑屏界面。如需调整分辨率,可在设置-显示-高级显示设置-分辨率进行调整。注意选择显示器2。
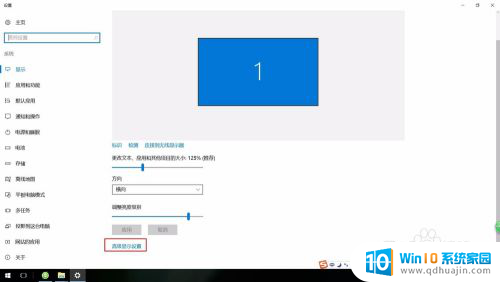
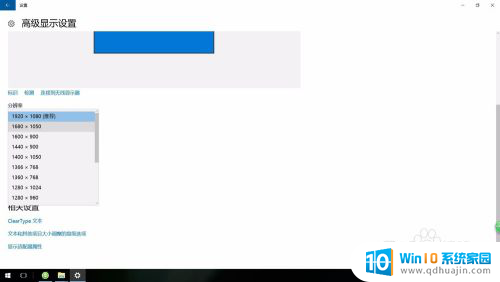
7.如需断开连接,打开通知中心-连接,双击已连接的电视即可。
以上就是如何将视频投屏到电视上的全部内容,如果遇到这种情况,你可以根据小编的操作进行解决,非常简单快速,一步到位。
怎么将视频投屏到电视上 电脑如何通过HDMI线投屏到电视相关教程
热门推荐
电脑教程推荐
win10系统推荐
- 1 萝卜家园ghost win10 64位家庭版镜像下载v2023.04
- 2 技术员联盟ghost win10 32位旗舰安装版下载v2023.04
- 3 深度技术ghost win10 64位官方免激活版下载v2023.04
- 4 番茄花园ghost win10 32位稳定安全版本下载v2023.04
- 5 戴尔笔记本ghost win10 64位原版精简版下载v2023.04
- 6 深度极速ghost win10 64位永久激活正式版下载v2023.04
- 7 惠普笔记本ghost win10 64位稳定家庭版下载v2023.04
- 8 电脑公司ghost win10 32位稳定原版下载v2023.04
- 9 番茄花园ghost win10 64位官方正式版下载v2023.04
- 10 风林火山ghost win10 64位免费专业版下载v2023.04