电脑怎么切换美式键盘 Win10如何设置输入法
更新时间:2024-08-02 18:00:02作者:xiaoliu
在日常使用电脑时,我们经常会遇到需要切换键盘布局的情况,特别是当我们需要在Win10操作系统下使用美式键盘时,如何正确设置输入法成为了一个必须要解决的问题。通过简单的操作,我们可以轻松地切换到美式键盘布局,并设置好对应的输入法,让我们的使用体验更加顺畅和高效。下面就让我们一起来了解一下具体的操作步骤吧!
步骤如下:
1.win10安装好后默认是微软拼音。
打开win10的设置,点击“时间和语言”。
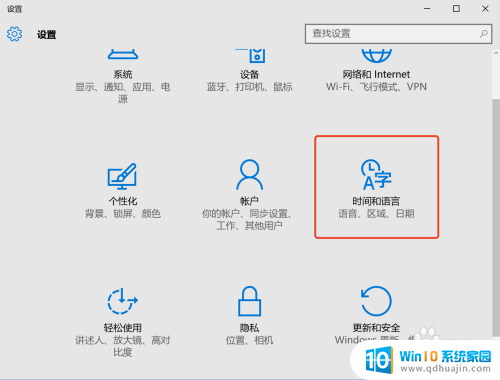
2.在“区域和语言”点击“添加语言”。
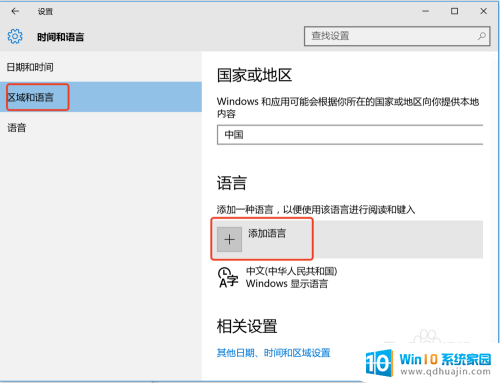
3.在列表中最后找到“English”中的“英语(美国)”。
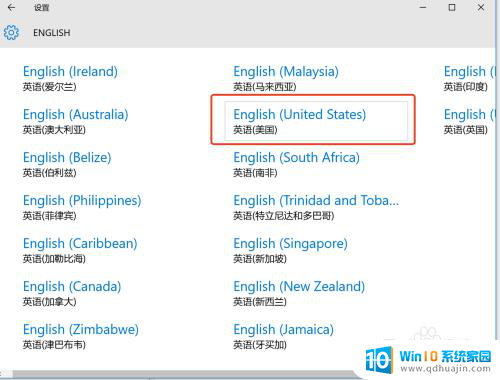
4.这样,就出现中英两种语言了。如图,点击“设置为默认语言”,把英语设置为默认语言。另外点击“选项”,会发现里面有添加好的“美式键盘”。
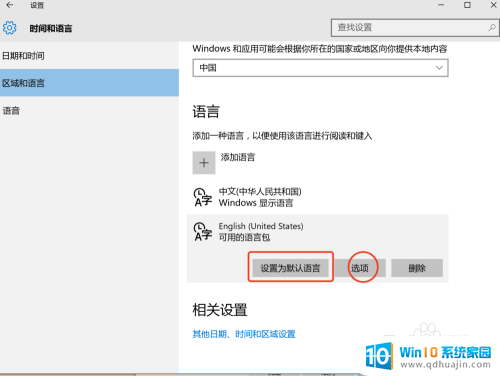
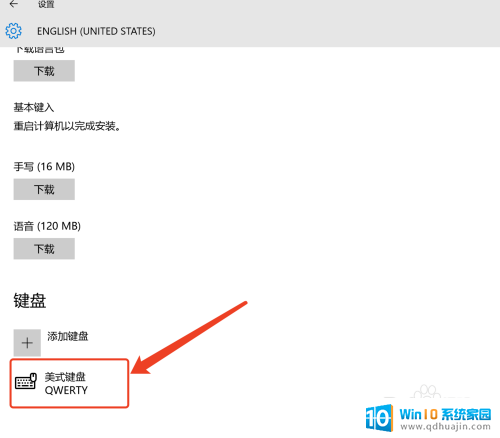
5.另外,右键点击开始菜单,打开控制面板,如图所示。
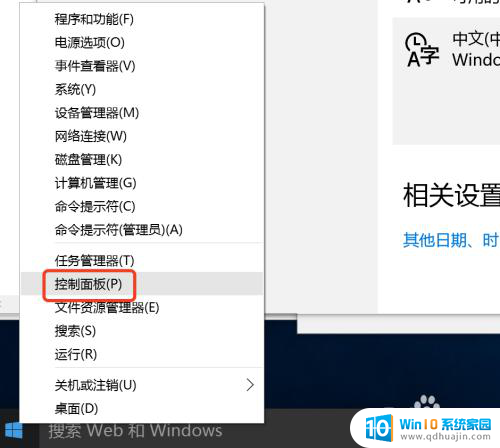
6.点击“控制面板”➡“语言”➡“高级设置”。
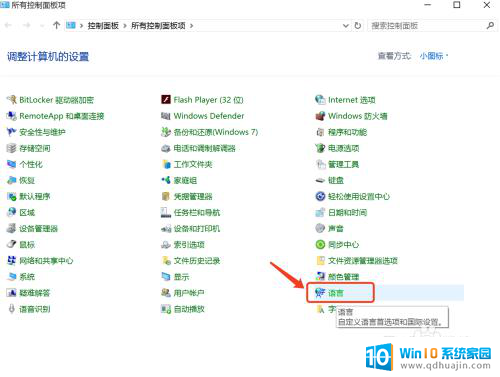
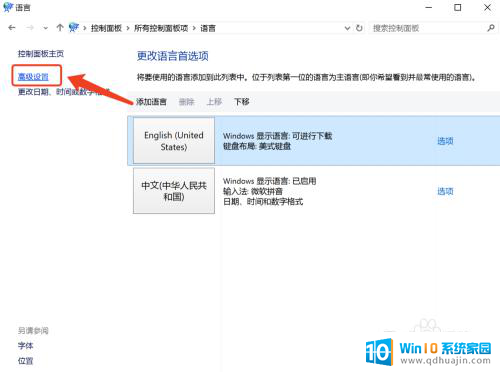
7.如图,点击“更改语言栏热键”。
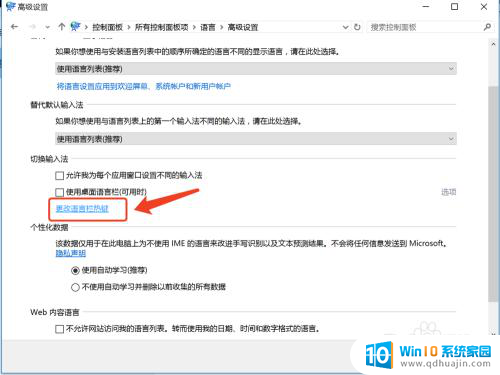
8.在“高级键设置”选项卡,我们可以设置中英输入切换的快捷键。
根据win 7的使用习惯,我们可以把中英切换快捷键设置为ctrl+shift或者使用默认的Alt+shift也可以。
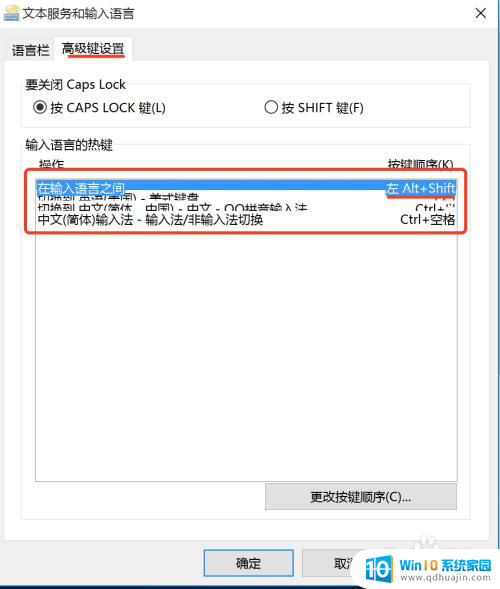
9.这样我们就把输入法的使用习惯设置的更贴近于win7了。
另外如果不喜欢微软拼音,可以使用第三方输入法。然后在设置中把微软拼音删除,如图。
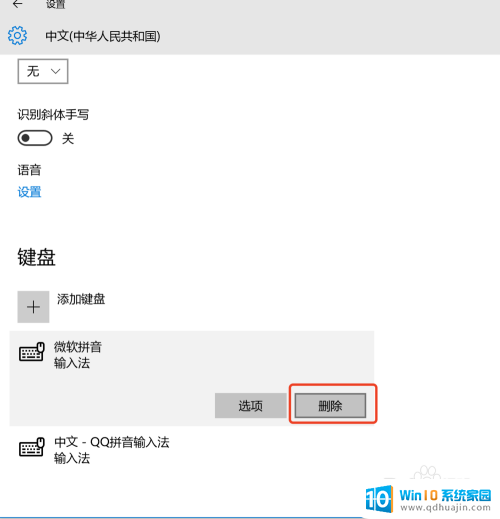
以上就是关于如何切换到美式键盘的全部内容,如果您遇到相同情况,可以按照小编的方法来解决。
电脑怎么切换美式键盘 Win10如何设置输入法相关教程
热门推荐
win10系统教程推荐
- 1 win10如何关闭软件自启动 win10如何取消自启动程序
- 2 戴尔笔记本连蓝牙耳机怎么连 win10电脑蓝牙耳机连接教程
- 3 windows10关闭触摸板 win10系统如何关闭笔记本触摸板
- 4 如何查看笔记本电脑运行内存 Win10怎么样检查笔记本电脑内存的容量
- 5 各个盘在c盘的数据位置 Win10 C盘哪些文件可以安全删除
- 6 虚拟windows桌面 win10如何使用虚拟桌面
- 7 新电脑输入法如何设置 win10怎么设置默认输入法为中文
- 8 win10鼠标移动会卡顿 win10系统鼠标卡顿怎么解决
- 9 win10显示引用的账户当前已锁定 win10账户被锁定无法登录
- 10 恢复windows10系统 Win10系统怎么进行恢复操作
win10系统推荐
- 1 萝卜家园ghost win10 64位家庭版镜像下载v2023.04
- 2 技术员联盟ghost win10 32位旗舰安装版下载v2023.04
- 3 深度技术ghost win10 64位官方免激活版下载v2023.04
- 4 番茄花园ghost win10 32位稳定安全版本下载v2023.04
- 5 戴尔笔记本ghost win10 64位原版精简版下载v2023.04
- 6 深度极速ghost win10 64位永久激活正式版下载v2023.04
- 7 惠普笔记本ghost win10 64位稳定家庭版下载v2023.04
- 8 电脑公司ghost win10 32位稳定原版下载v2023.04
- 9 番茄花园ghost win10 64位官方正式版下载v2023.04
- 10 风林火山ghost win10 64位免费专业版下载v2023.04