ps软件的字体大小怎么设置 Photoshop 界面字体大小如何调整
更新时间:2023-05-29 18:00:41作者:jiang
ps软件的字体大小怎么设置,Photoshop软件是一款非常强大的图像处理软件,广泛用于平面设计、摄影后期处理等领域。然而对于一些新手用户来说,调整软件界面字体大小却是一个略显麻烦的问题。那么如何设置Photoshop软件的字体大小呢?下面我们就来一起看看。
Photoshop 界面字体大小如何调整
具体方法:
1.首先,打开我们的软件。进入页面之后,发现界面的字比较小,如下图一样。看起来十分不方便。
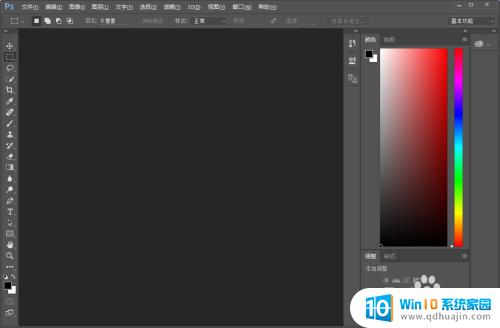
2.要改变这个情况,先找到修改的地方。点击上方菜单栏中的 编辑 弹出列表选择首选项,
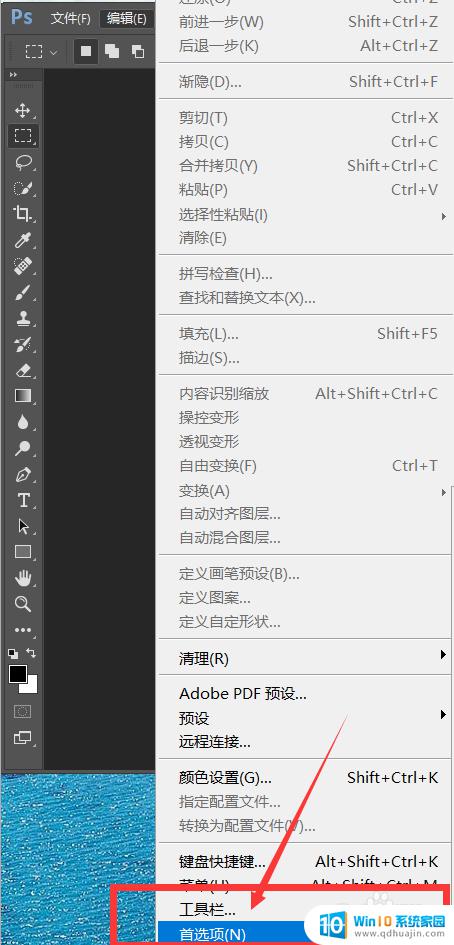
3.在首选项下级菜单中选择 界面 选项,这也是设置字体大小的入口位置。
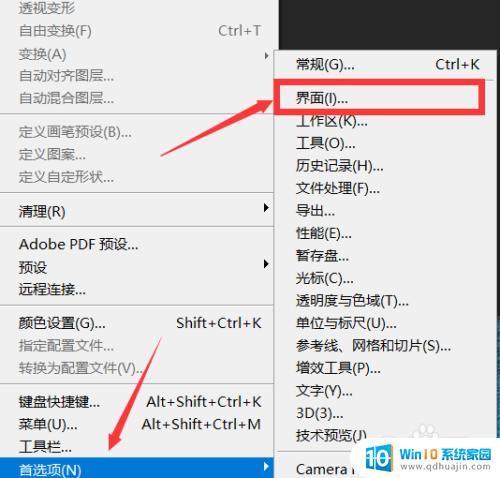
4.进入设置界面,主要修改两个地方。第一个地方就是点击如图用户界面字体大小项下拉列表选择 大
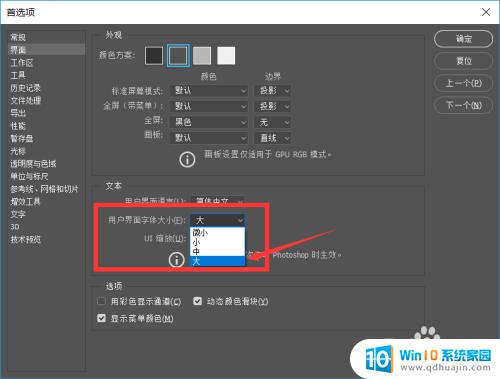
5.还有一个,就是选择 UI缩放下拉箭头,选择 200 %
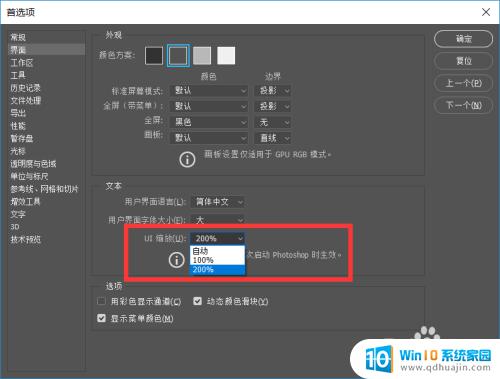
6.完成以上两个设置之后,点击右上角的 确定 安钮,
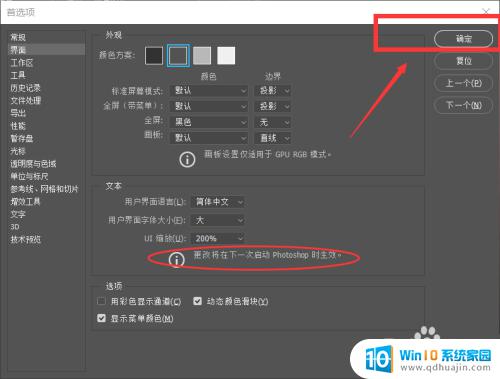
7.关闭软件重新打开,发现字体大小变大了,操作起来也方便很多。

通过设置Photoshop的字体大小,您可以更轻松地在编辑期间浏览和掌控您的文本和工具栏。要使Photoshop界面字体大小适应您的需求,只需按照上述简单步骤进行操作即可。现在,您可以享受更舒适,更高效的图片处理体验了!
ps软件的字体大小怎么设置 Photoshop 界面字体大小如何调整相关教程
热门推荐
电脑教程推荐
win10系统推荐
- 1 萝卜家园ghost win10 64位家庭版镜像下载v2023.04
- 2 技术员联盟ghost win10 32位旗舰安装版下载v2023.04
- 3 深度技术ghost win10 64位官方免激活版下载v2023.04
- 4 番茄花园ghost win10 32位稳定安全版本下载v2023.04
- 5 戴尔笔记本ghost win10 64位原版精简版下载v2023.04
- 6 深度极速ghost win10 64位永久激活正式版下载v2023.04
- 7 惠普笔记本ghost win10 64位稳定家庭版下载v2023.04
- 8 电脑公司ghost win10 32位稳定原版下载v2023.04
- 9 番茄花园ghost win10 64位官方正式版下载v2023.04
- 10 风林火山ghost win10 64位免费专业版下载v2023.04