如何连接网络打印机win10 Win10电脑如何添加网络打印机
如何连接网络打印机win10,在现代科技的快速发展下,网络打印机成为了办公室和家庭中不可或缺的一部分,对于一些Win10电脑用户来说,连接网络打印机可能会带来一些困惑。幸运的是Win10系统提供了简单易用的方法来添加网络打印机,让我们能够轻松地实现打印需求。本文将介绍如何在Win10电脑上连接网络打印机,让您在打印文件时更加便利快捷。
方法如下:
1. 点击win键,弹出的菜单中点击如图所示的设置按钮
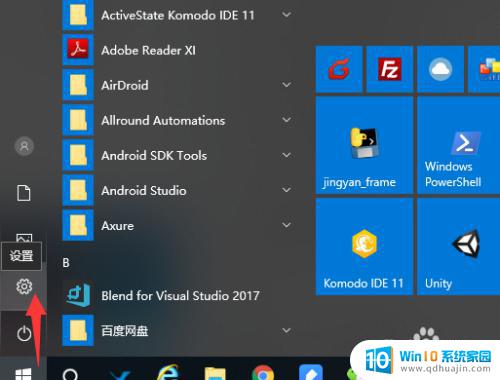
2. 在【设置】窗口中的文本输入框中输入打印机,点击右侧的搜索按钮
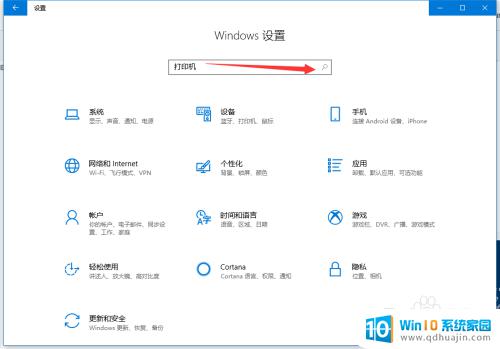
3. 在搜搜结果中,点击如图所示的【打印机和扫描仪】
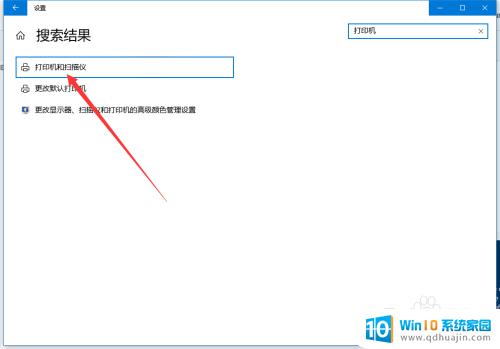
4. 步骤3后弹出的打印机和扫描仪面板下,点击【+添加打印机或扫描仪】
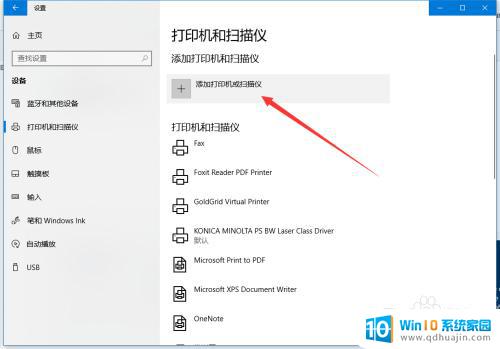
5. 跳转的页面中,点击【我需要的打印机不在列表中】
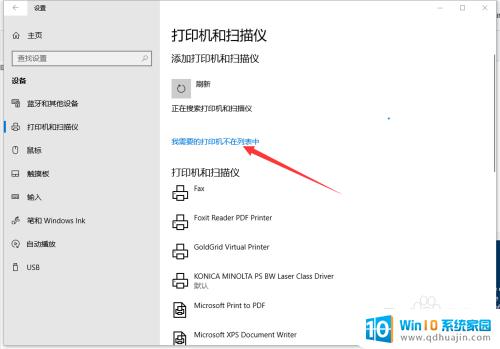
6. 在【添加打印机】窗口中,勾选如图所示的【TCP/IP添加打印机】。再 点击【下一步】
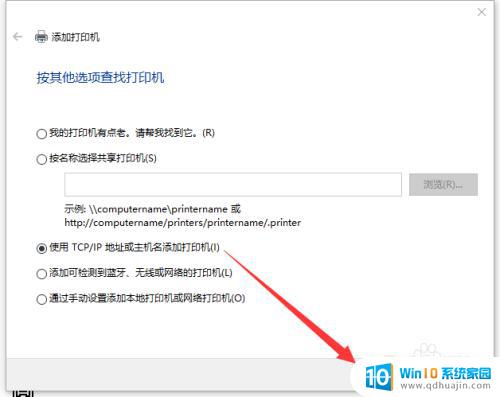
7. 跳转的页面中,输入ip后,点击【下一步】
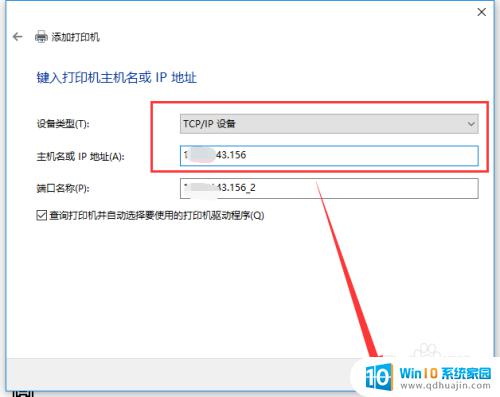
8. 在跳转的页面【选择要使用的驱动程序版本】,如图所示。勾选【使用当前已经安装的驱动】
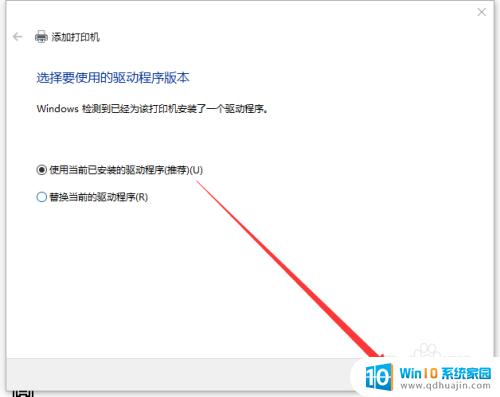
9.跳转页面中,可以自定义打印机名称或者默认,点击底部的【下一步】
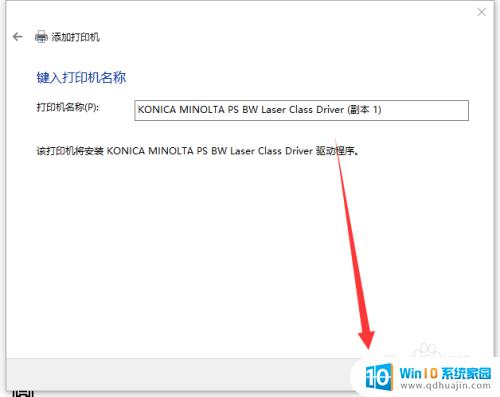
10. 勾选【不共享这台打印机】
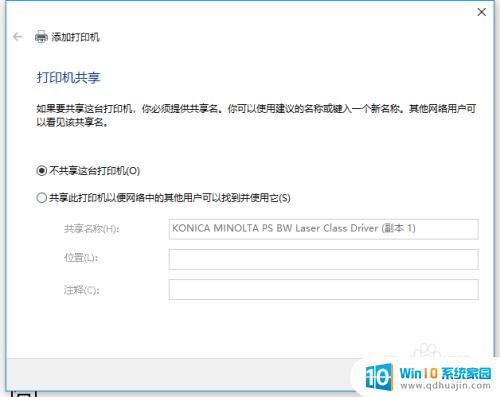
11. 跳转页面如图所示说明添加成功。点击【打印测试页】进行测试,最后点击【完成】
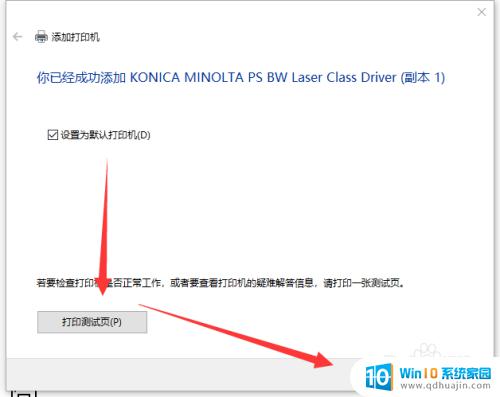
12.如果您觉得有用,记得在下方点击投票、点赞、关注、留言。小编会定期奉上更多的惊喜哦,您的支持才是小编继续努力的动力,么么哒。
以上是连接网络打印机win10的全部内容,如果您遇到此类问题,可以尝试根据本文所述的方法进行解决,希望对您有所帮助。
如何连接网络打印机win10 Win10电脑如何添加网络打印机相关教程
热门推荐
win10系统教程推荐
- 1 怎么把桌面文件夹存到d盘 Win10系统如何将桌面文件保存到D盘
- 2 电脑休屏怎么设置才能设置不休眠 win10怎么取消电脑休眠设置
- 3 怎么调出独立显卡 Win10独立显卡和集成显卡如何自动切换
- 4 win10如何关闭软件自启动 win10如何取消自启动程序
- 5 戴尔笔记本连蓝牙耳机怎么连 win10电脑蓝牙耳机连接教程
- 6 windows10关闭触摸板 win10系统如何关闭笔记本触摸板
- 7 如何查看笔记本电脑运行内存 Win10怎么样检查笔记本电脑内存的容量
- 8 各个盘在c盘的数据位置 Win10 C盘哪些文件可以安全删除
- 9 虚拟windows桌面 win10如何使用虚拟桌面
- 10 新电脑输入法如何设置 win10怎么设置默认输入法为中文
win10系统推荐
- 1 萝卜家园ghost win10 64位家庭版镜像下载v2023.04
- 2 技术员联盟ghost win10 32位旗舰安装版下载v2023.04
- 3 深度技术ghost win10 64位官方免激活版下载v2023.04
- 4 番茄花园ghost win10 32位稳定安全版本下载v2023.04
- 5 戴尔笔记本ghost win10 64位原版精简版下载v2023.04
- 6 深度极速ghost win10 64位永久激活正式版下载v2023.04
- 7 惠普笔记本ghost win10 64位稳定家庭版下载v2023.04
- 8 电脑公司ghost win10 32位稳定原版下载v2023.04
- 9 番茄花园ghost win10 64位官方正式版下载v2023.04
- 10 风林火山ghost win10 64位免费专业版下载v2023.04