戴尔笔记本蓝牙怎么连接蓝牙音箱 戴尔笔记本如何连接蓝牙音箱教程
更新时间:2023-11-13 18:00:06作者:xiaoliu
戴尔笔记本蓝牙怎么连接蓝牙音箱,在现代科技发展的背景下,蓝牙技术的应用已经成为我们日常生活中的一部分,对于戴尔笔记本用户来说,连接蓝牙音箱无疑是提升音乐享受、扩展音频输出的一种便捷方式。戴尔笔记本如何连接蓝牙音箱呢?在本教程中,我们将详细介绍戴尔笔记本蓝牙连接蓝牙音箱的步骤和方法。无论您是音乐爱好者还是需要进行多媒体演示的专业人士,这个简单易懂的教程将为您提供帮助,让您轻松实现笔记本与蓝牙音箱的连接。
步骤如下:
1.打开电脑后,点击电脑桌面开始旁的【搜索】图标。
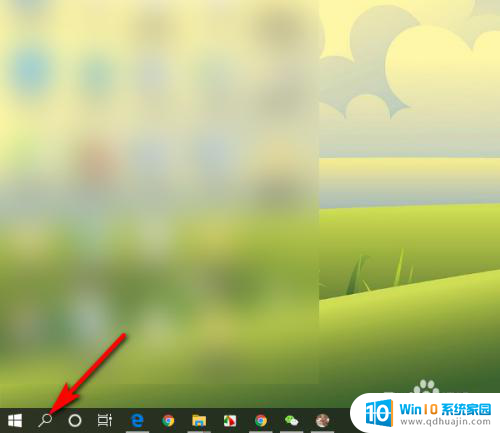
2.然后输入【蓝牙】,点击右上方弹出的【蓝牙和其他设备设置】。

3.接着进入设置,先点击蓝牙和其他设备下的开关。打开蓝牙,并点击上方的【+】添加蓝牙或其他设备。
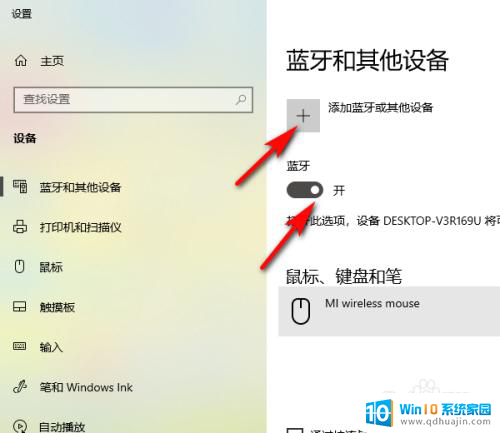
4.进入设备添加,点击第一行的蓝牙。音频设备仪器其他类型的蓝牙设备。
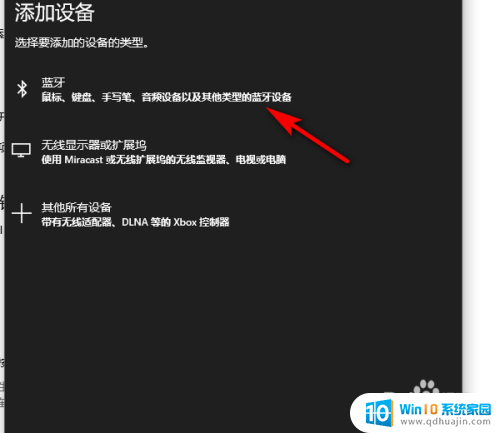
5.此时,先打开蓝牙音箱。通过笔记本搜索蓝牙,搜到后点击添加设备下的音频蓝牙音箱名称,进行蓝牙连接。
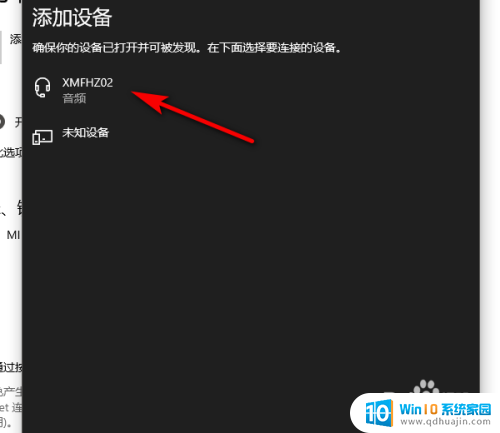
6.连接成功后,会弹出笔记本与蓝牙音箱已连接的界面,关闭即可。
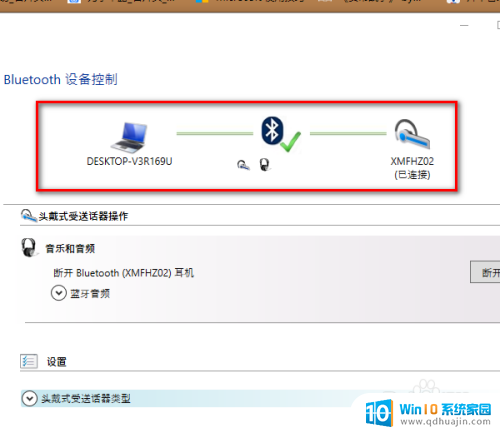
以上就是戴尔笔记本连接蓝牙音箱的全部内容,有需要的用户可以根据小编的步骤进行操作,希望能够对大家有所帮助。
- 上一篇: 手机屏幕怎么设置黑屏时间 手机黑屏时间设置方法
- 下一篇: ps如何改字体 PS修改字体样式的方法
戴尔笔记本蓝牙怎么连接蓝牙音箱 戴尔笔记本如何连接蓝牙音箱教程相关教程
热门推荐
电脑教程推荐
- 1 怎样把搜狗输入法放到任务栏 怎么把搜狗输入法固定到任务栏
- 2 笔记本电脑刚开机就自动关机是怎么回事 笔记本电脑开机后几秒钟自动关机
- 3 笔记本电脑联想指纹锁 联想笔记本指纹设置步骤
- 4 如何看网吧电脑配置 网吧电脑怎么查看硬件配置
- 5 桌面上打电话键不见了怎么办 手机通话图标不见了怎么办
- 6 微信的桌面壁纸怎么换 微信主页壁纸设置方法
- 7 电脑怎么重新获取ip地址 电脑如何重新获取IP地址
- 8 电脑上怎么打开360免费wifi 360免费wifi电脑版功能介绍
- 9 笔记本玩游戏时cpu温度多少正常 笔记本电脑打游戏CPU温度多高算正常
- 10 插入u盘在电脑上怎么打开 U盘插入电脑后如何安全退出
win10系统推荐
- 1 萝卜家园ghost win10 64位家庭版镜像下载v2023.04
- 2 技术员联盟ghost win10 32位旗舰安装版下载v2023.04
- 3 深度技术ghost win10 64位官方免激活版下载v2023.04
- 4 番茄花园ghost win10 32位稳定安全版本下载v2023.04
- 5 戴尔笔记本ghost win10 64位原版精简版下载v2023.04
- 6 深度极速ghost win10 64位永久激活正式版下载v2023.04
- 7 惠普笔记本ghost win10 64位稳定家庭版下载v2023.04
- 8 电脑公司ghost win10 32位稳定原版下载v2023.04
- 9 番茄花园ghost win10 64位官方正式版下载v2023.04
- 10 风林火山ghost win10 64位免费专业版下载v2023.04