桌面如何设置动态壁纸 如何在电脑上设置动态桌面壁纸
更新时间:2024-03-19 18:01:12作者:yang
在电脑上设置动态桌面壁纸可以为我们的桌面带来更加生动和多彩的视觉体验,通过简单的操作,我们可以选择喜欢的动态壁纸并设置为桌面背景,让电脑屏幕焕发出活力和动感。不仅如此动态壁纸还能够提升我们的工作和生活效率,让我们在繁忙的工作之余也能享受到一丝轻松和愉悦。学会如何在电脑上设置动态桌面壁纸是非常有必要的。接下来我们就来详细了解一下如何设置动态壁纸,让我们的桌面焕然一新吧!
步骤如下:
1.在电脑桌面空白处点击鼠标右键,然后在右键菜单中选择“个性化”选项点击。
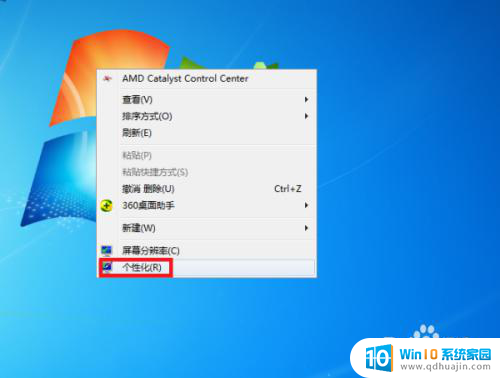
2.进入个性化设置界面后,点击“联机获取更多主题”选项。
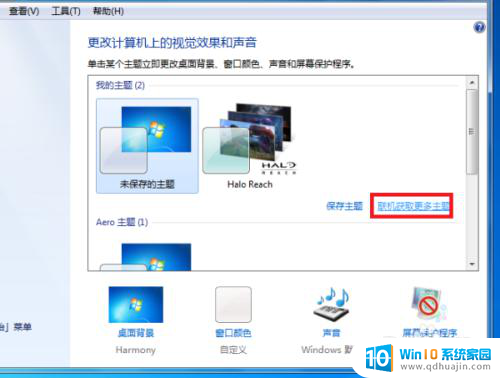
3.然后在主题选择界面按个人需要选择一个主题下载,下载好后进行解压。
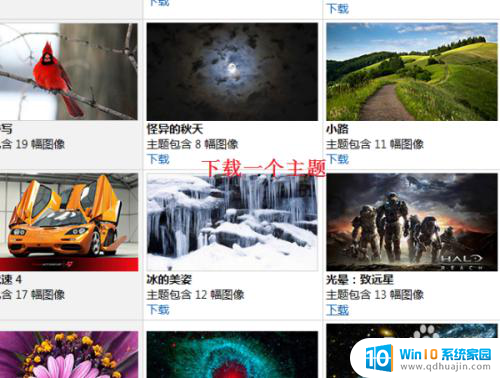
4.然后桌面背景界面设置刚刚下载的主题图片切换时间为“10秒”。
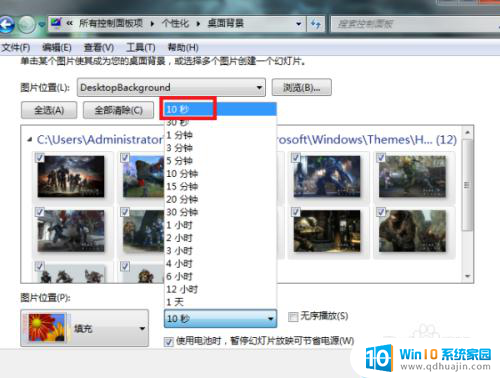
5.最后点击“保存修改”按钮返回主界面。完成以上设置后,即可在电脑中设置动态桌面壁纸。
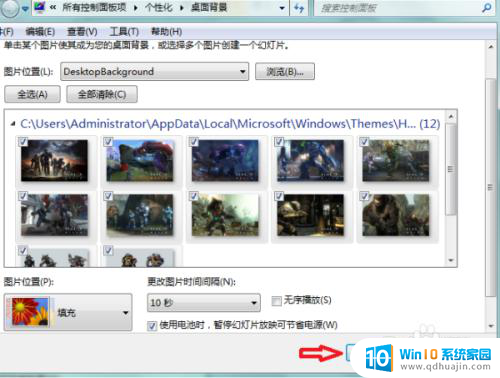
6.总结:
1、在电脑桌面空白处点击鼠标右键,然后在右键菜单中选择“个性化”选项点击。
2、进入个性化设置界面后,点击“联机获取更多主题”选项。
3、然后在主题选择界面按个人需要选择一个主题下载,下载好后进行解压。
4、然后桌面背景界面设置刚刚下载的主题图片切换时间为“10秒”。
5、最后点击“保存修改”按钮返回主界面。完成以上设置后,即可在电脑中设置动态桌面壁纸。
以上就是设置动态壁纸的全部内容了,不懂的用户可以按照这些步骤来操作,希望对大家有所帮助。
桌面如何设置动态壁纸 如何在电脑上设置动态桌面壁纸相关教程
热门推荐
电脑教程推荐
win10系统推荐
- 1 萝卜家园ghost win10 64位家庭版镜像下载v2023.04
- 2 技术员联盟ghost win10 32位旗舰安装版下载v2023.04
- 3 深度技术ghost win10 64位官方免激活版下载v2023.04
- 4 番茄花园ghost win10 32位稳定安全版本下载v2023.04
- 5 戴尔笔记本ghost win10 64位原版精简版下载v2023.04
- 6 深度极速ghost win10 64位永久激活正式版下载v2023.04
- 7 惠普笔记本ghost win10 64位稳定家庭版下载v2023.04
- 8 电脑公司ghost win10 32位稳定原版下载v2023.04
- 9 番茄花园ghost win10 64位官方正式版下载v2023.04
- 10 风林火山ghost win10 64位免费专业版下载v2023.04