win10纯净版启动盘制作 如何制作微软官方纯净版Win10系统U盘启动
win10纯净版启动盘制作,制作一份Win10纯净系统启动盘非常有必要,无论是安装新系统还是故障排查都能充分展现其作用。对于那些已经使用过Win10系统的用户来说,纯净版就是去掉厂商自带的软件和功能,只留下微软原版系统的一个版本,让用户更加轻松的安装Windows10,也不会出现其他软件的安装等问题。下面将会介绍纯净版Win10系统U盘启动的制作方法,让用户轻松掌握。
如何制作微软官方纯净版Win10系统U盘启动
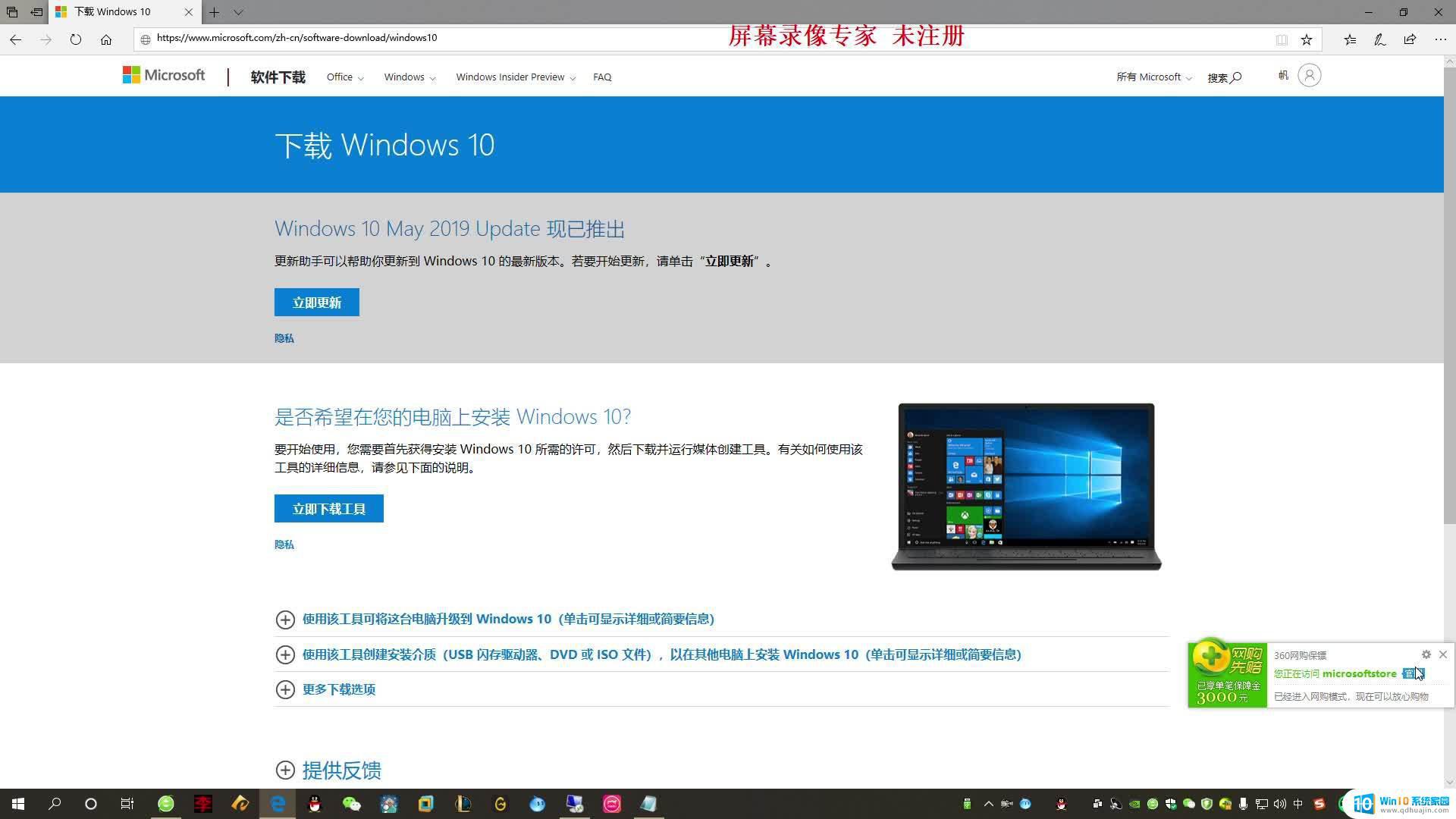 https://www.zhihu.com/video/1122447676431650816
https://www.zhihu.com/video/1122447676431650816需要的工具,微软官方纯净版Win10系统U盘启动创建工具下载地址:
https://www.microsoft.com/zh-cn/software-download/windows10
8G以上的U盘即可。
大家也可以去百度搜索或者直接复制链接下载U盘创建工具看下图
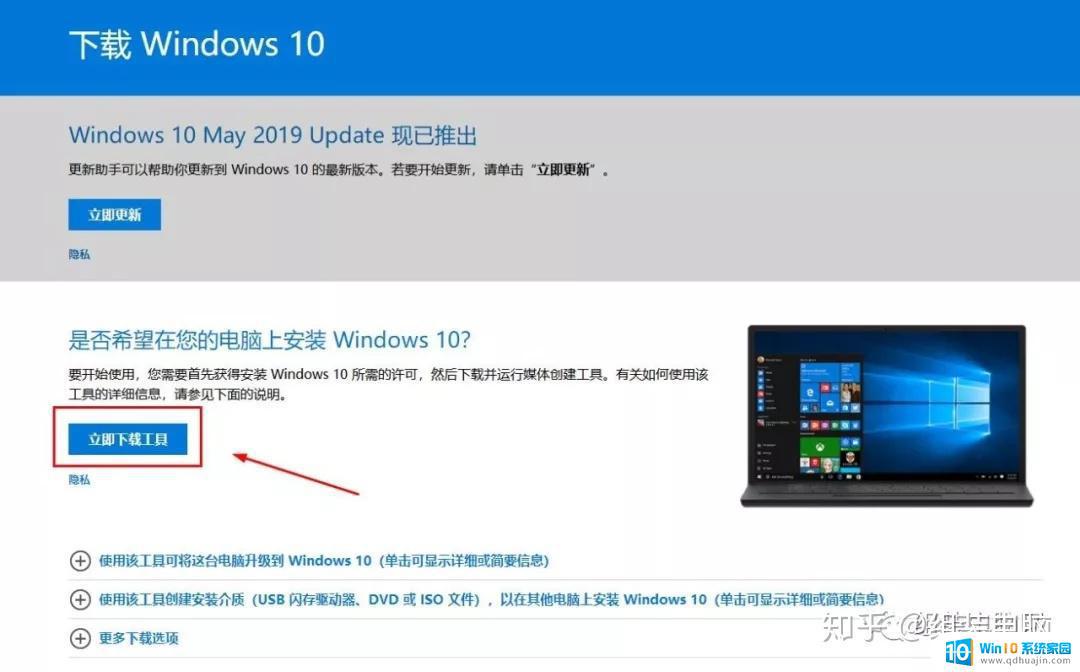
点击立即下载工具
1、下载好以后双击打开软件,正在准备工作请稍等。
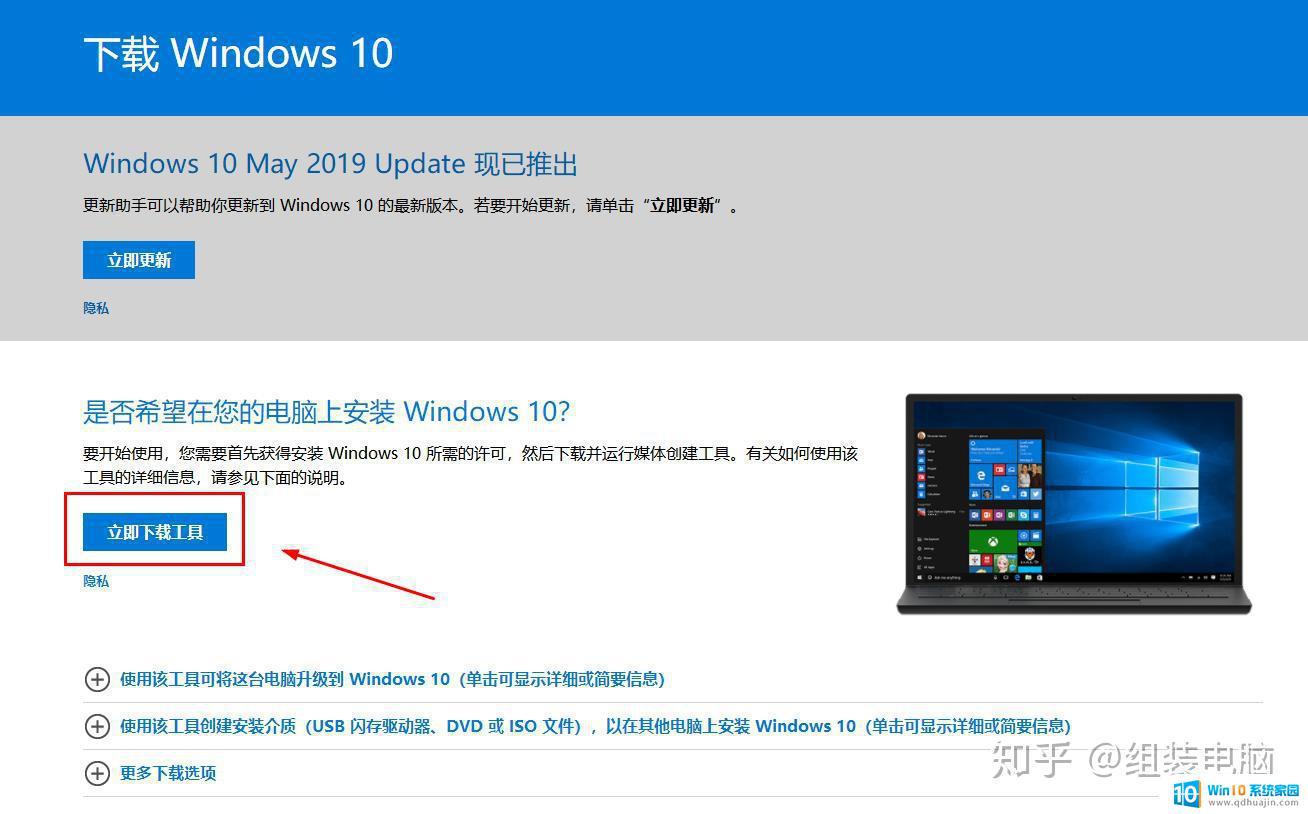
2、点击接受
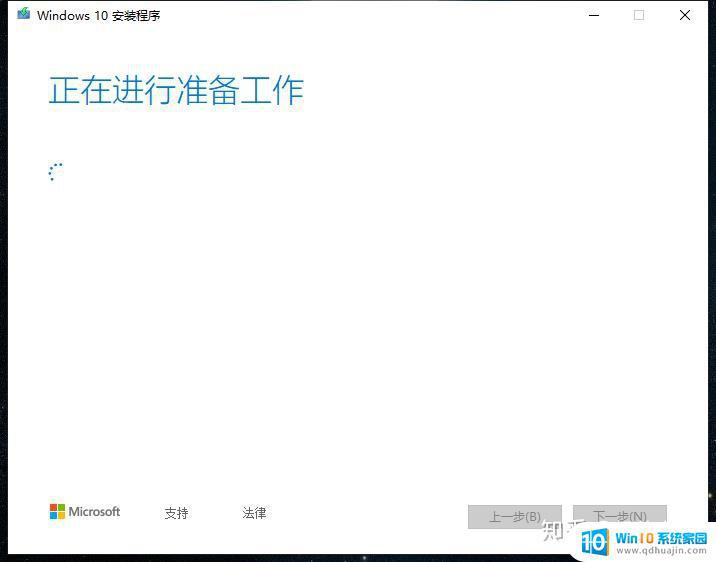
3、选择第二项为另一台电脑创建安装介质(U盘、DVD或IOS文件)点击下一步。
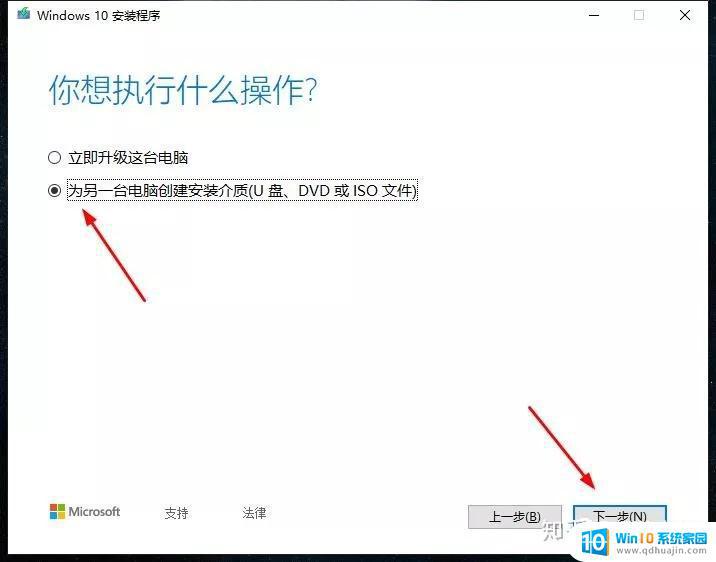
4、这里可以看到系统的一个信息Win10 64位,点击下一步。
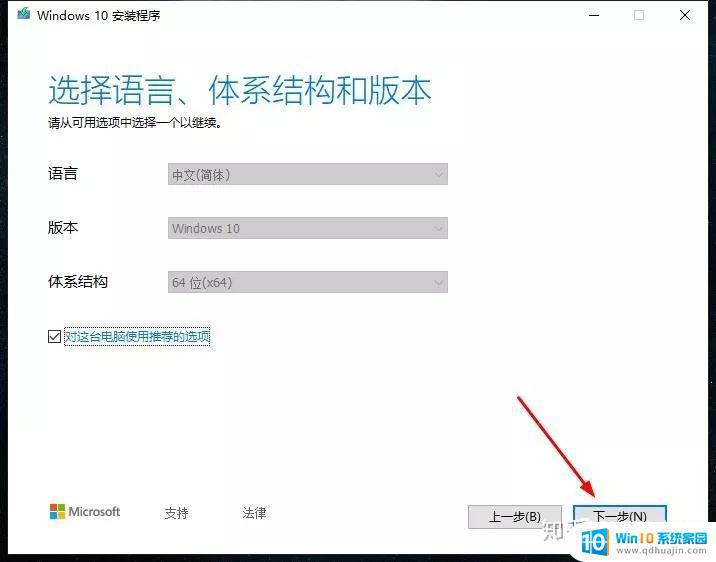
5、这里把U盘插在电脑的USB接口,选择U盘点击下一步。
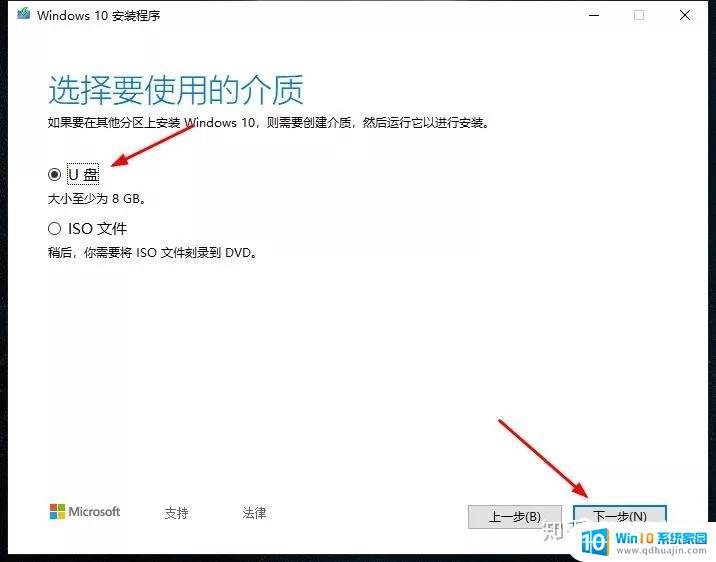
6、这里大家可以看到自己的U盘选择U盘点击下一步。
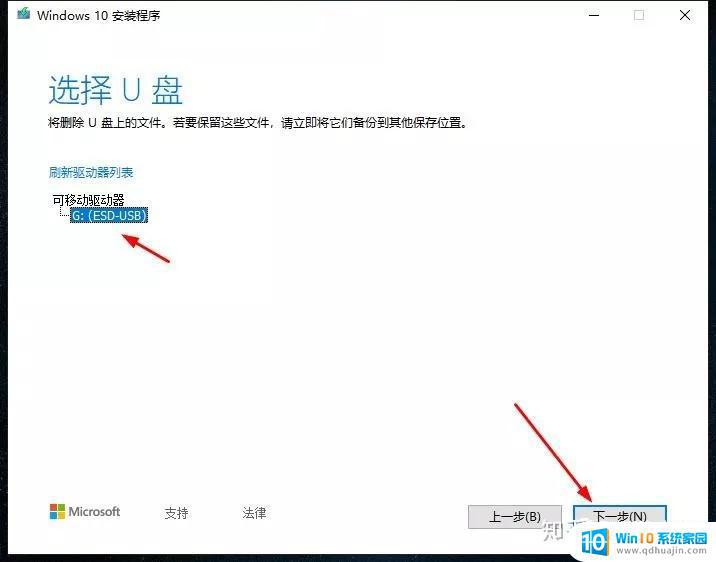
7、到了这一步大家可以看到正在下载WIN10系统了,过程漫长需要等待下载完成即可。下载完成后会自动对比HASH值,对比完成后开始自动写入U盘,写入完成后软件会自动关闭,一个微软纯净版的装机U盘启动就制作好了,至于装系统很简单等下次再做教程吧,有什么不会的可以随时联系微信:yfyhnet
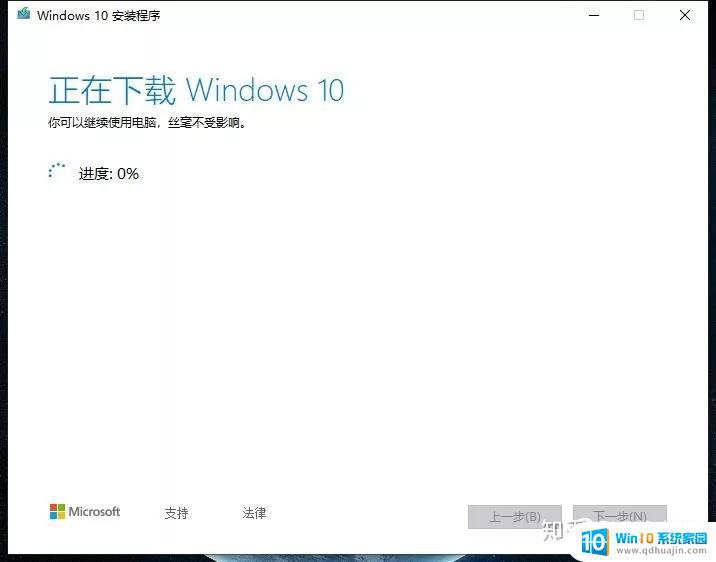
通过以上介绍,我们可以轻松制作出微软官方的纯净版Win10系统U盘启动盘,不仅能够方便地安装系统,还能够快速修复电脑故障。赶快动手试试吧!
win10纯净版启动盘制作 如何制作微软官方纯净版Win10系统U盘启动相关教程
热门推荐
系统安装教程推荐
- 1 平板能连接鼠标吗 无线鼠标在平板电脑上的安装方法
- 2 下载一半的安装包怎么删除 电脑安装包删除方法
- 3 win11edge浏览器active插件加载设置 edge浏览器插件安装指南
- 4 win11无法安装软件的教程 Win11升级后无法安装软件怎么办
- 5 win11怎么使用谷歌浏览器 谷歌浏览器安装教程
- 6 wim win10 安装 win10系统怎么装U盘
- 7 win11怎么也安装不上 framework3.5 win11netframework3.5安装不了怎么处理
- 8 win11不能安装太极神器 win11检测工具安装失败怎么办
- 9 win11安装到83不动了 Win11 24H2 安装 9 月更新问题
- 10 acer台式电脑安装win10教程 win10系统怎么装U盘
win10系统推荐
- 1 萝卜家园ghost win10 64位家庭版镜像下载v2023.04
- 2 技术员联盟ghost win10 32位旗舰安装版下载v2023.04
- 3 深度技术ghost win10 64位官方免激活版下载v2023.04
- 4 番茄花园ghost win10 32位稳定安全版本下载v2023.04
- 5 戴尔笔记本ghost win10 64位原版精简版下载v2023.04
- 6 深度极速ghost win10 64位永久激活正式版下载v2023.04
- 7 惠普笔记本ghost win10 64位稳定家庭版下载v2023.04
- 8 电脑公司ghost win10 32位稳定原版下载v2023.04
- 9 番茄花园ghost win10 64位官方正式版下载v2023.04
- 10 风林火山ghost win10 64位免费专业版下载v2023.04