京瓷3212扫描设置 京瓷打印机如何将文件扫描到电脑上
更新时间:2024-02-15 18:02:30作者:xiaoliu
近年来随着科技的不断发展,打印机已经成为我们生活中必不可少的办公设备之一,而作为打印机的重要附属功能之一,扫描功能的使用也变得越来越普遍。在众多打印机品牌中,京瓷打印机凭借其出色的性能和质量备受用户青睐。对于一些用户来说,如何将文件从京瓷打印机上扫描到电脑上却成为了一个令人困惑的问题。本文将针对京瓷3212扫描设置和京瓷打印机如何将文件扫描到电脑上进行探讨,为用户提供详细的操作指南和解决方案。无论是初次接触京瓷打印机的用户,还是对扫描设置不太熟悉的用户,都能通过本文轻松掌握相关知识,提高工作效率。
方法如下:
1.首先,了解打印机的功能。先了解自己的打印机,是否为打印扫描一体机。

2.正确的连接打印机和电脑,使打印机能够正常使用和控制。

3.检查一下,打印机,是否支持远程扫描操作。
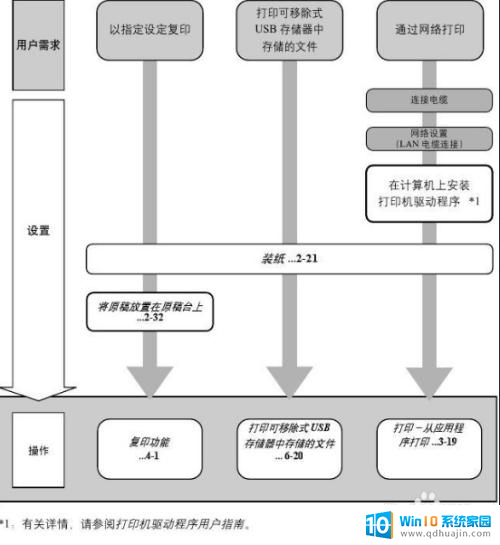
4.京瓷的打印机有专门的软件支持,kyocera client tool。打开这个软件界面,会有比较简单的操作流程。
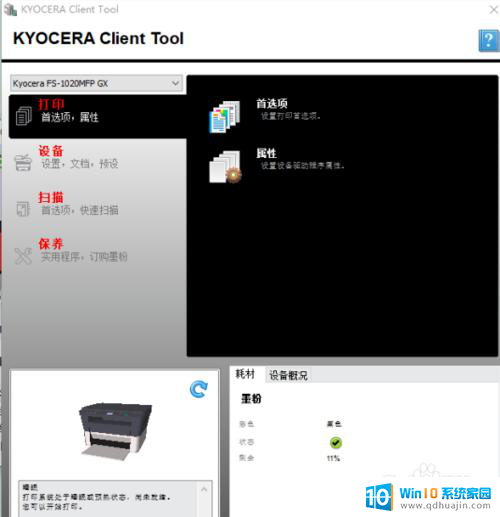
5.通过路径设置,设置好,你要扫描传输的电脑还是打印机。保存就可以。
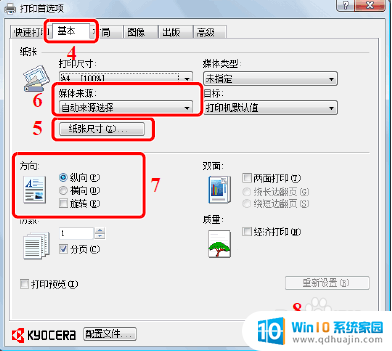
6.将需要扫描的东西,放在扫描平台。然后点击开始,等运行完以后,窗口会有提示。
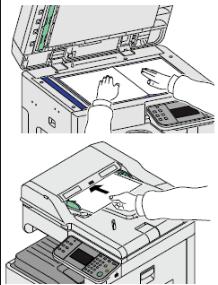
以上就是有关京瓷3212扫描设置的全部内容,如果有遇到相同情况的用户,可以按照小编的方法来解决。
京瓷3212扫描设置 京瓷打印机如何将文件扫描到电脑上相关教程
热门推荐
电脑教程推荐
win10系统推荐
- 1 萝卜家园ghost win10 64位家庭版镜像下载v2023.04
- 2 技术员联盟ghost win10 32位旗舰安装版下载v2023.04
- 3 深度技术ghost win10 64位官方免激活版下载v2023.04
- 4 番茄花园ghost win10 32位稳定安全版本下载v2023.04
- 5 戴尔笔记本ghost win10 64位原版精简版下载v2023.04
- 6 深度极速ghost win10 64位永久激活正式版下载v2023.04
- 7 惠普笔记本ghost win10 64位稳定家庭版下载v2023.04
- 8 电脑公司ghost win10 32位稳定原版下载v2023.04
- 9 番茄花园ghost win10 64位官方正式版下载v2023.04
- 10 风林火山ghost win10 64位免费专业版下载v2023.04