新电脑怎样添加打印机 电脑如何连接打印机
更新时间:2024-07-18 18:02:18作者:yang
在现代社会电脑已经成为我们生活中不可或缺的工具之一,而打印机作为电脑的重要附件,也扮演着至关重要的角色。当我们购买了一台新的电脑后,如何才能顺利地将打印机连接到电脑上呢?接下来我们就来探讨一下新电脑怎样添加打印机,以及电脑如何连接打印机的方法和步骤。愿通过这篇文章的介绍,能够帮助大家更加轻松地完成这一操作。
具体方法:
1.第一步:点击Windows,再点击“设备和打印机”,如图所示:
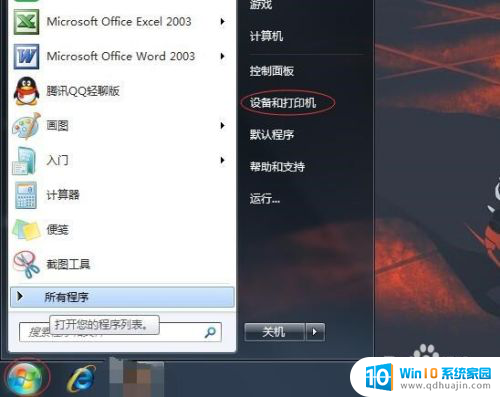
2.第二步:进入页面之后,找到添加打印机,然后点击,如图:
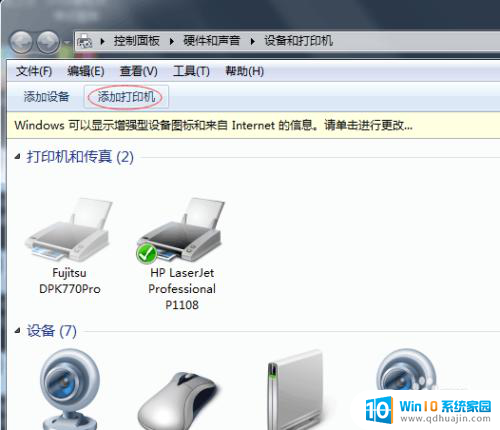
3.第三步:进入添加打印机页面之后,点击“添加本地打印机”,如图:
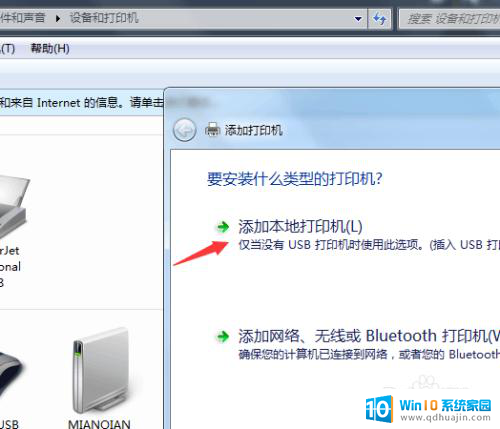
4.第四步:进入选择打印机端口页面,点击“创建新端口”端口类型可以选择自己需要添加打印机的类型哦!然后在点击下一步,如图:
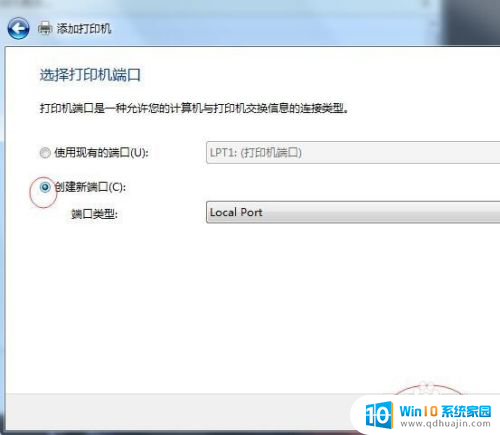
5.第五步:然后在输入端口名处输入需要添加打印机的正确端口名,一般在打印机身上是可以找到端口名的。输入之后点击确定。
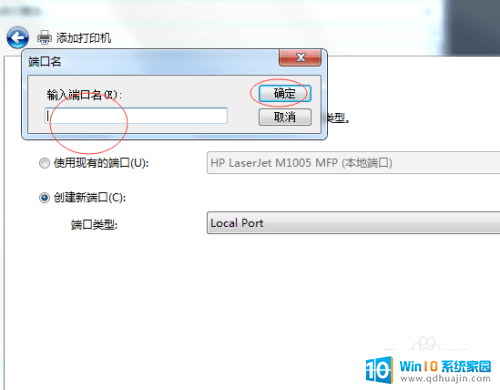
6.第六步:先选择厂商,再在右边选择打印机,如图所示,我选择其中一个打印机。然后点击下一步
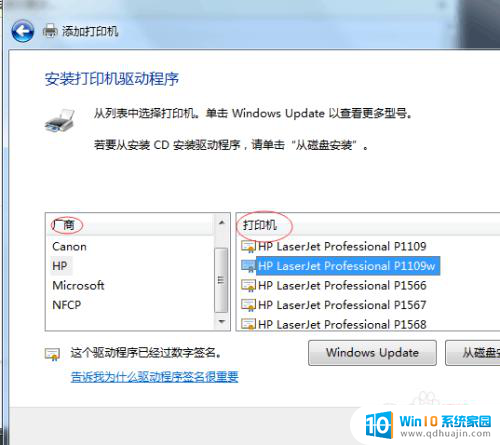
7.第七步:完成第六步之后,我们能看到我们之前选择的打印机名称。确定一下是否是自己需要的打印机名称,正确的话就直接点击下一步。
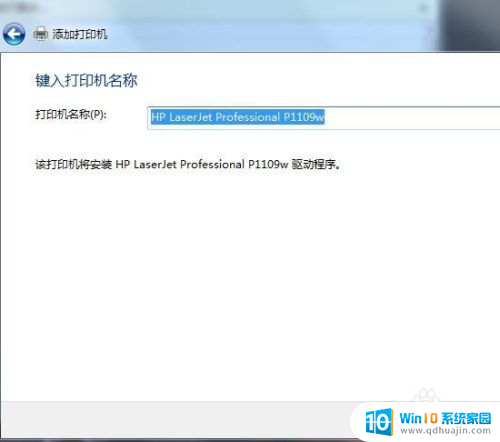
8.第八步:以上步骤都完成之后,关闭操作页面,我们能够看到我们已经成功添加了一台打印机。如图:
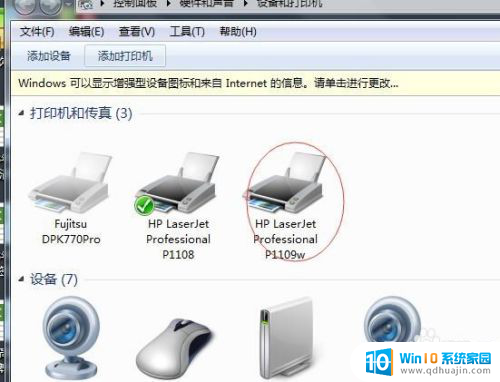
以上就是添加打印机到新电脑的全部内容,如果你遇到这个问题,可以尝试根据上面的方法解决,希望对大家有所帮助。
新电脑怎样添加打印机 电脑如何连接打印机相关教程
热门推荐
电脑教程推荐
- 1 windows系统经常无响应,怎么弄 电脑桌面无响应怎么解决
- 2 windows电脑c盘怎么清理 Windows 清理C盘的步骤
- 3 磊科路由器桥接 磊科无线路由器桥接设置详解
- 4 u盘提示未格式化 raw RAW格式U盘无法格式化解决方法
- 5 笔记本新装win 10系统为什么无法连接wifi 笔记本无线网连不上如何解决
- 6 如何看win几系统 win几系统查看方法
- 7 wind10如何修改开机密码 电脑开机密码多久更改一次
- 8 windows电脑怎么连手机热点 手机热点连接笔记本电脑教程
- 9 win系统如何清理电脑c盘垃圾 Windows 如何解决C盘红色警告
- 10 iphone隐藏软件怎么显示出来 苹果手机应用隐藏教程
win10系统推荐
- 1 萝卜家园ghost win10 64位家庭版镜像下载v2023.04
- 2 技术员联盟ghost win10 32位旗舰安装版下载v2023.04
- 3 深度技术ghost win10 64位官方免激活版下载v2023.04
- 4 番茄花园ghost win10 32位稳定安全版本下载v2023.04
- 5 戴尔笔记本ghost win10 64位原版精简版下载v2023.04
- 6 深度极速ghost win10 64位永久激活正式版下载v2023.04
- 7 惠普笔记本ghost win10 64位稳定家庭版下载v2023.04
- 8 电脑公司ghost win10 32位稳定原版下载v2023.04
- 9 番茄花园ghost win10 64位官方正式版下载v2023.04
- 10 风林火山ghost win10 64位免费专业版下载v2023.04