电脑上传速度很慢怎么解决 Win10网络上传速度怎么提高
更新时间:2023-07-13 18:02:32作者:xiaoliu
电脑上传速度很慢怎么解决,如今在信息时代和互联网时代,每个人都离不开网络。当你在电脑上上传文件时,你会发现进度条移动得特别慢,这是因为上传速度很慢。很多人遇到过这种情况,一遇到上传文件,就感到焦虑和无助。如果你也是这样的话,别急接下来我会为你提供Win10网络上传速度的提高方法。
Win10网络上传速度怎么提高
方法如下:
1.首先我们双击电脑桌面的网络图标
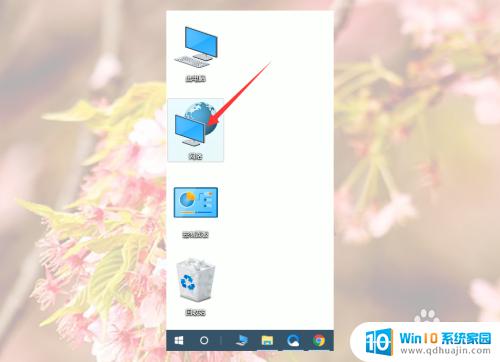
2.然后我们在网络窗口点击网络和共享中心
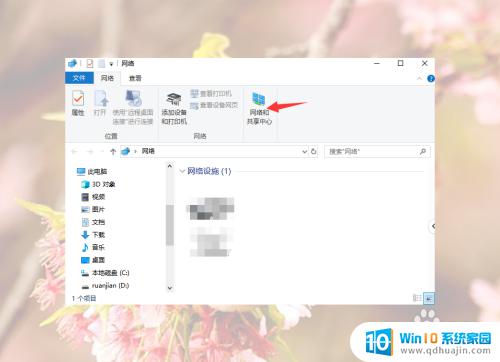
3.然后我们点击状态里面的更改适配器选项
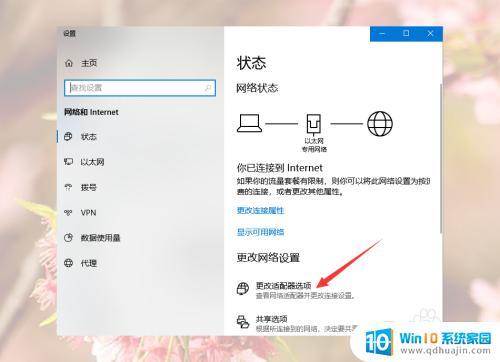
4.然后我们在网络连接窗口双击或者右键以太网
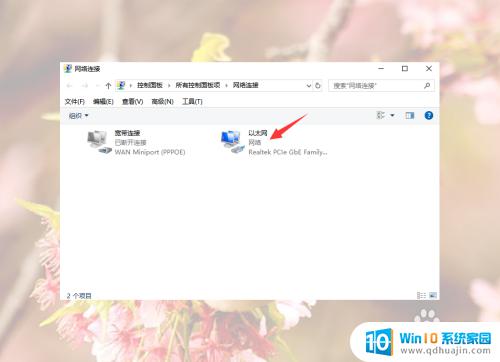
5.然后我们点击属性
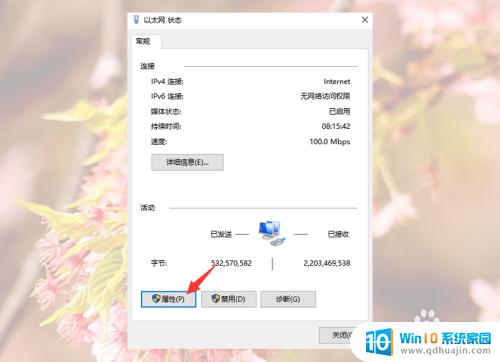
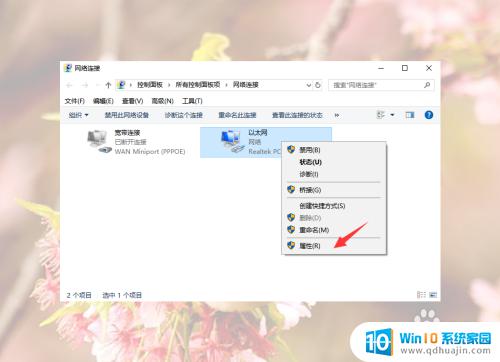
6.然后我们在以太网 属性窗口点击配置
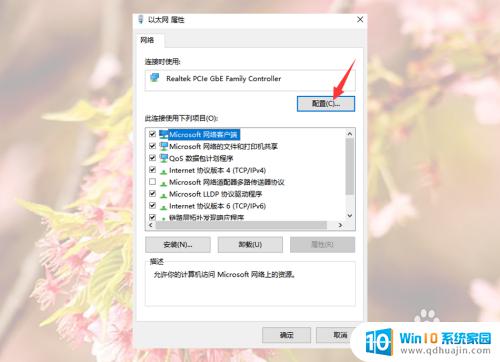
7.然后我们在Realtek PCle GbE Family Controller属性窗口点击高级
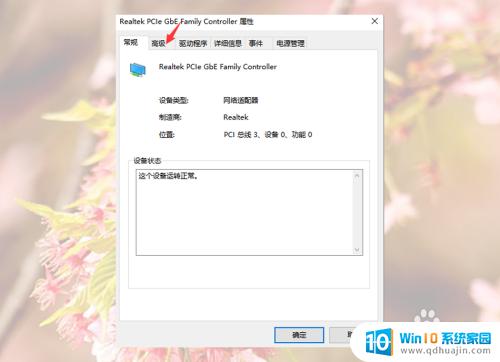
8.然后我们在属性下面找到并点击大量传送减负v2 (IPv4)
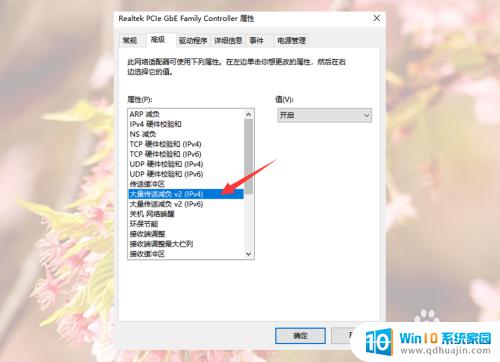
9.然后我们将大量传送减负v2 (IPv4)的值设置为关闭,点击值下面的选项框。点击关闭
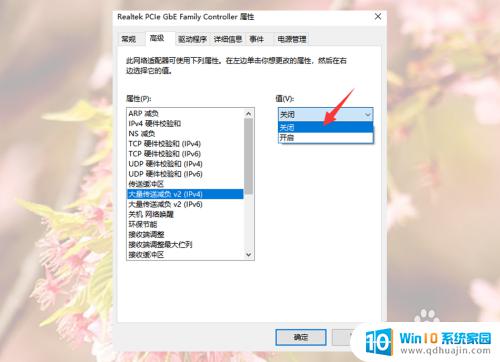
10.然后我们再找到连接速度和双工模式,并将值设置为100 Mbps全双工
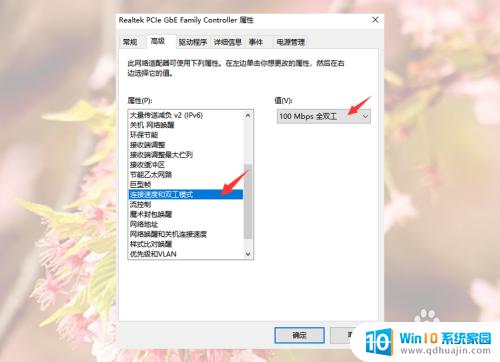 1
11.最后我们点击确定
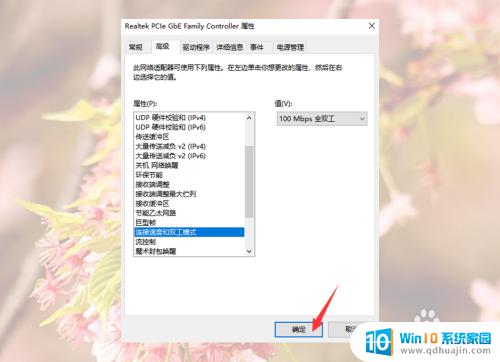
电脑上传速度很慢可能是多方面原因导致的,我们可以从网络环境、软件设置等方面入手,寻找解决方案。同时,保持网络畅通、定期清理系统等措施也是提高上传速度的不错选择。希望这篇文章能够帮到大家,让大家能够更加顺畅地使用网络。
电脑上传速度很慢怎么解决 Win10网络上传速度怎么提高相关教程
热门推荐
win10系统教程推荐
- 1 win10鼠标移动会卡顿 win10系统鼠标卡顿怎么解决
- 2 win10显示引用的账户当前已锁定 win10账户被锁定无法登录
- 3 恢复windows10系统 Win10系统怎么进行恢复操作
- 4 win10发送快捷方式到桌面不能用 Win10桌面快捷方式无法创建怎么办
- 5 windows10系统怎么默认输入法 win10默认输入法设置步骤详解
- 6 win10笔记本电脑如何自动关机 怎么在笔记本电脑上设置定时关机功能
- 7 读取win10开机密码 windows10开机密码忘了怎么弄
- 8 win10ppt如何全屏 电脑屏幕全屏设置方法
- 9 如何换ip地址win10 win10怎么设置自动获取ip地址
- 10 windows10关机重启怎么办 笔记本电脑关机后自动重启的解决方案
win10系统推荐
- 1 萝卜家园ghost win10 64位家庭版镜像下载v2023.04
- 2 技术员联盟ghost win10 32位旗舰安装版下载v2023.04
- 3 深度技术ghost win10 64位官方免激活版下载v2023.04
- 4 番茄花园ghost win10 32位稳定安全版本下载v2023.04
- 5 戴尔笔记本ghost win10 64位原版精简版下载v2023.04
- 6 深度极速ghost win10 64位永久激活正式版下载v2023.04
- 7 惠普笔记本ghost win10 64位稳定家庭版下载v2023.04
- 8 电脑公司ghost win10 32位稳定原版下载v2023.04
- 9 番茄花园ghost win10 64位官方正式版下载v2023.04
- 10 风林火山ghost win10 64位免费专业版下载v2023.04