wf打开了又自动关 如何解决笔记本电脑无线WiFi总是自动关闭的问题
更新时间:2023-11-22 18:02:17作者:xiaoliu
wf打开了又自动关,随着科技的不断发展和普及,笔记本电脑已经成为我们日常生活中不可或缺的工具之一,而其中一个重要的功能就是无线WiFi的连接,它使得我们可以随时随地与外界保持联系和获取信息。有时候我们可能会遇到一个令人困扰的问题,就是笔记本电脑的无线WiFi总是自动关闭。这个问题不仅会影响我们的正常使用体验,还可能导致我们无法顺利完成一些重要的工作。我们应该如何解决这个问题呢?本文将为大家提供一些解决方案。
方法如下:
1.点击开始菜单,点击设置。
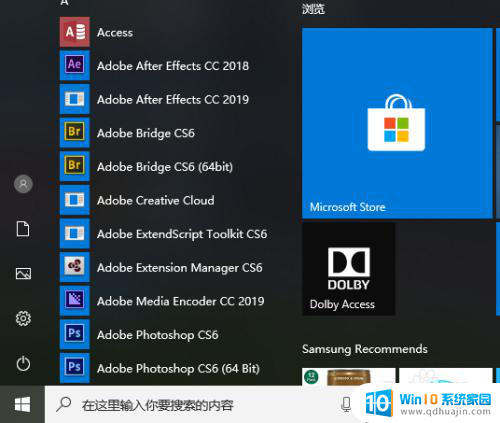
2.点击网络和Internet。
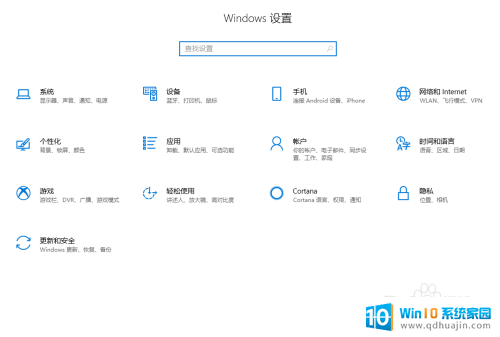
3.点击更改适配器选项。
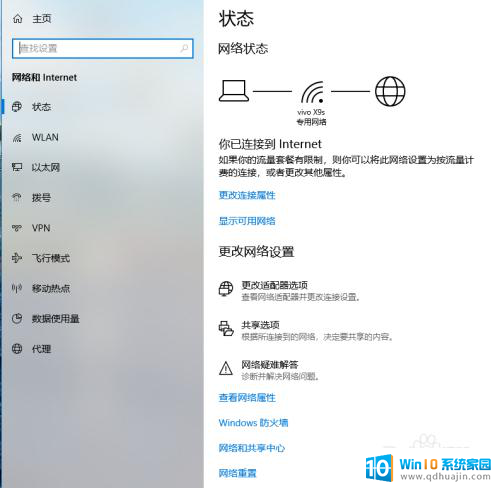
4.
右键点击WLAN,点击属性。
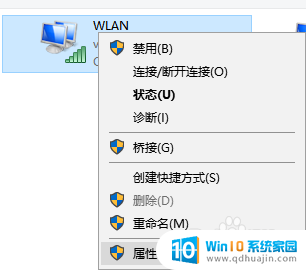
5.点击配置。
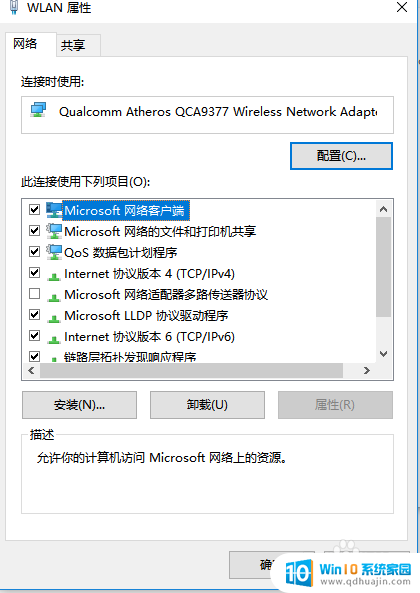
6.点击电源管理,取消勾选允许计算机关闭此设备以节约电源。
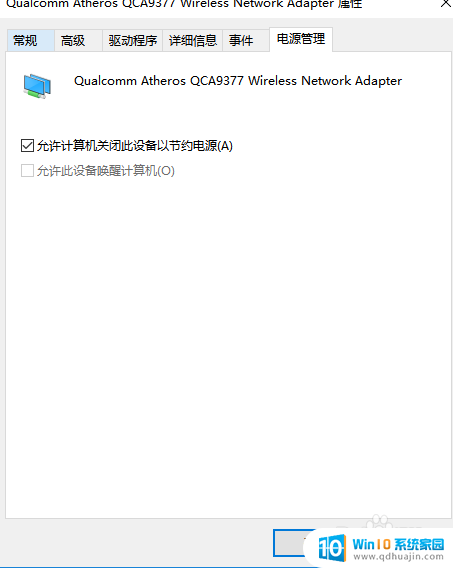
7.
点击高级,然后点击最低能效。然后将其设置成禁用,之后点击确定即可。
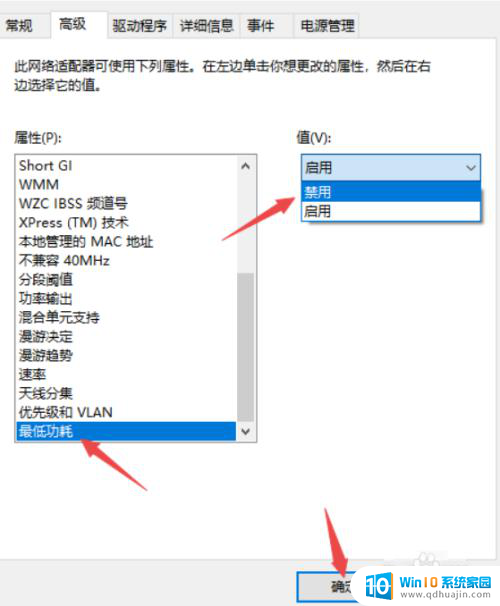
以上就是wf打开了又自动关的全部内容,如果遇到这种情况,你可以按照以上步骤解决,非常简单快速。
wf打开了又自动关 如何解决笔记本电脑无线WiFi总是自动关闭的问题相关教程
热门推荐
电脑教程推荐
win10系统推荐
- 1 萝卜家园ghost win10 64位家庭版镜像下载v2023.04
- 2 技术员联盟ghost win10 32位旗舰安装版下载v2023.04
- 3 深度技术ghost win10 64位官方免激活版下载v2023.04
- 4 番茄花园ghost win10 32位稳定安全版本下载v2023.04
- 5 戴尔笔记本ghost win10 64位原版精简版下载v2023.04
- 6 深度极速ghost win10 64位永久激活正式版下载v2023.04
- 7 惠普笔记本ghost win10 64位稳定家庭版下载v2023.04
- 8 电脑公司ghost win10 32位稳定原版下载v2023.04
- 9 番茄花园ghost win10 64位官方正式版下载v2023.04
- 10 风林火山ghost win10 64位免费专业版下载v2023.04