拒绝访问无法连接打印机 如何处理在Windows系统中连接打印机时出现的拒绝访问提示
拒绝访问无法连接打印机,在使用Windows系统连接打印机的过程中,有时会遇到拒绝访问的提示,无法顺利进行打印操作,这种情况可能会让人感到困惑和烦恼,因为无法连接打印机会直接影响工作效率和生活质量。我们有必要了解如何处理这种拒绝访问的问题,以便快速解决打印机连接的难题,恢复正常的工作和生活秩序。在本文中我们将分享一些解决拒绝访问提示的有效方法,帮助您重新建立与打印机的连接,顺利完成打印任务。无论您是经验丰富的计算机用户还是新手,本文都能为您提供有用的指导和解决方案。
操作方法:
1.选择“共享”。
首先我们的打印机要选择“共享”,在控制面板中进入设备和打印机的界面。在打印机的属性界面里,有一个共享的选项,用勾打上这个选项。
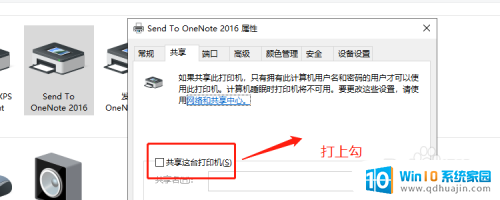
2.选择管理。
来到我们的电脑桌面,在桌面的空白处,鼠标右键单击,在弹出的菜单中选择“管理”选项。

3.找到用户。
进入了管理的界面之后,在左侧的菜单栏中找到“本地用户和组”,展开它,找到“用户”这个文件夹。
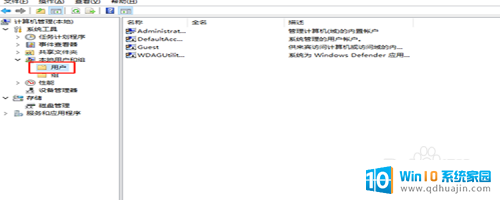
4.Guest属性。
点击“用户”文件夹之后,在右侧找到“Guest”,然后右键单击选择”属性“。
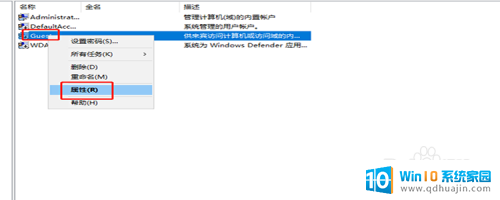
5.设置属性。
进入了Guest的属性之后,找到“账户禁用”这个选项。这个选项默认是打上勾的,我们将这个勾给去掉,然后点击确定。
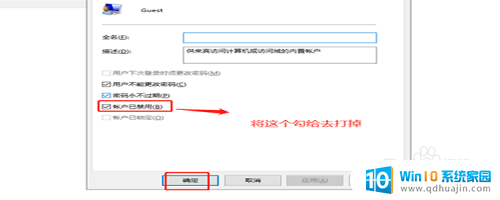
6.找到“更改高级共享设置”。
在网络和internet的设置界面里,店家“以太网”,在右侧找到“更改高级共享设置”。
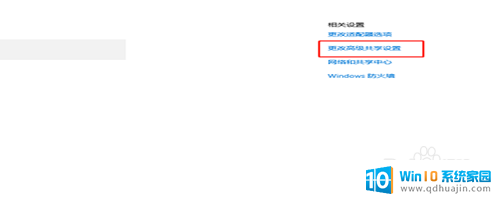
7.启用打印共享。
在来宾或者公用的选项下面,启用文件和打印机共享。接着在所有网络的主菜单下,启用共享,以便其他网络的用户能够进行访问,然后关闭就可以了。
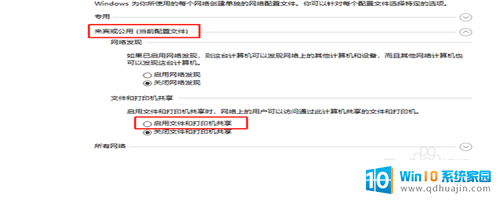
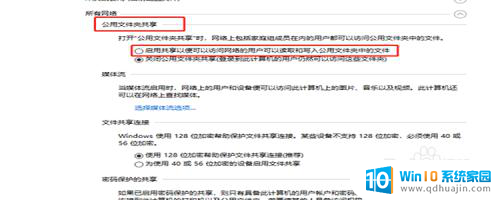
以上是解决无法连接打印机的拒绝访问问题的全部内容,如果你遇到了同样的情况,可以参考我的方法来解决,希望对大家有所帮助。
拒绝访问无法连接打印机 如何处理在Windows系统中连接打印机时出现的拒绝访问提示相关教程
热门推荐
电脑教程推荐
win10系统推荐
- 1 萝卜家园ghost win10 64位家庭版镜像下载v2023.04
- 2 技术员联盟ghost win10 32位旗舰安装版下载v2023.04
- 3 深度技术ghost win10 64位官方免激活版下载v2023.04
- 4 番茄花园ghost win10 32位稳定安全版本下载v2023.04
- 5 戴尔笔记本ghost win10 64位原版精简版下载v2023.04
- 6 深度极速ghost win10 64位永久激活正式版下载v2023.04
- 7 惠普笔记本ghost win10 64位稳定家庭版下载v2023.04
- 8 电脑公司ghost win10 32位稳定原版下载v2023.04
- 9 番茄花园ghost win10 64位官方正式版下载v2023.04
- 10 风林火山ghost win10 64位免费专业版下载v2023.04