电脑显示你的组织已关闭自动更新 如何解决Win10组织关闭自动更新的问题
电脑显示你的组织已关闭自动更新,在使用Windows10的过程中,有时我们可能会遇到电脑显示你的组织已关闭自动更新的问题。这个问题导致系统无法自动下载最新的更新,从而可能会对电脑的安全性和稳定性造成一定的影响。针对这个问题的解决方法,下面我们来一起探究一下。
如何解决Win10组织关闭自动更新的问题
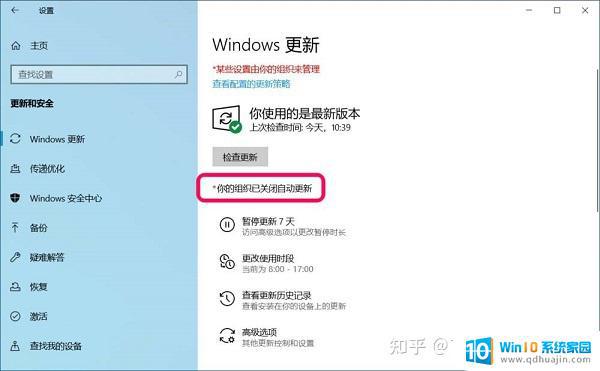
第一步:进入本地组策略编辑器中,设置配置自动更新项
1、打开运行(Win+R),并输入 gpedit.msc 命令,按确定或回车,可以快速打开本地组策略编辑器;
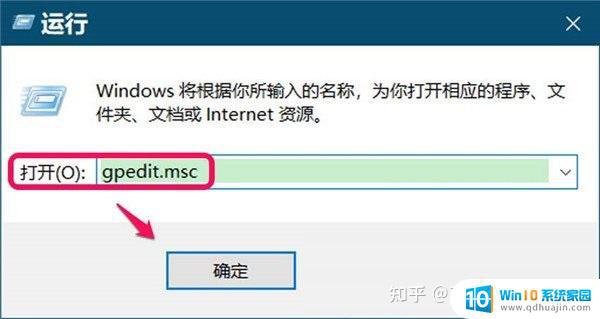
2、本地组策略编辑器窗口,依次展开到:计算机配置 - 管理模板 - Windows 组件 - Windows 更新。Windows 更新对应右侧窗口,找到并双击打开配置自动更新;
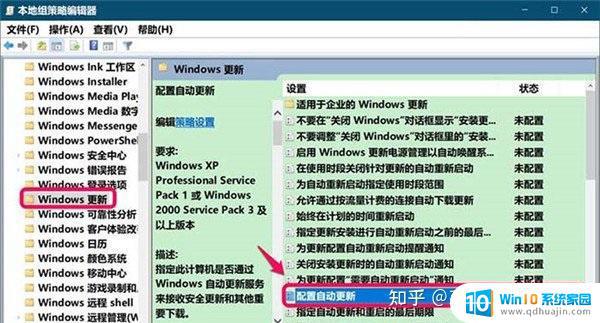
3、配置自动更新窗口,可以看到运行状态为未配置;
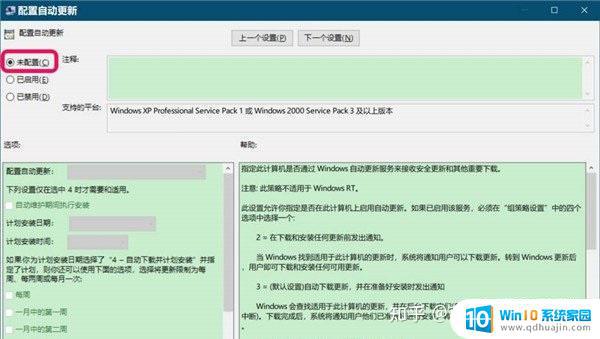
4、选择已启用,在配置自动更新框中选择:自动下载并通知安装,再点击应用确定;
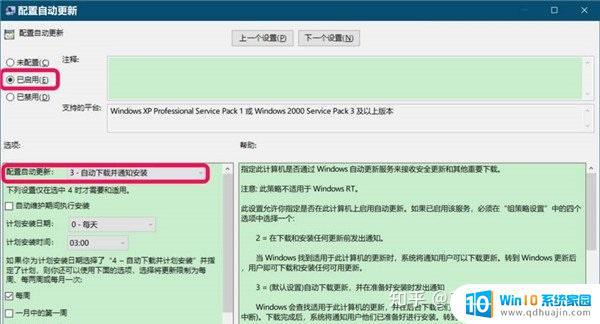
5、返回本地组策略编辑器窗口,可以看到:配置自动更新已启用。点击窗口左上角的文件,在打开的下拉菜单中点击退出,即可关闭本地组策略编辑器;
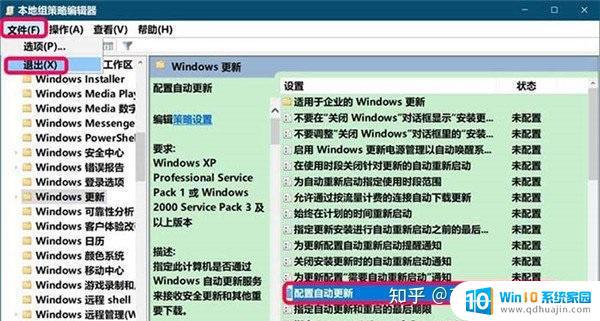
第二步:进入系统注册表编辑器中,更改 NoAutoUpdate 数值数据
1、打开运行(Win+R),并输入 regedit 命令,按确定或回车,可以快速打开注册表编辑器;
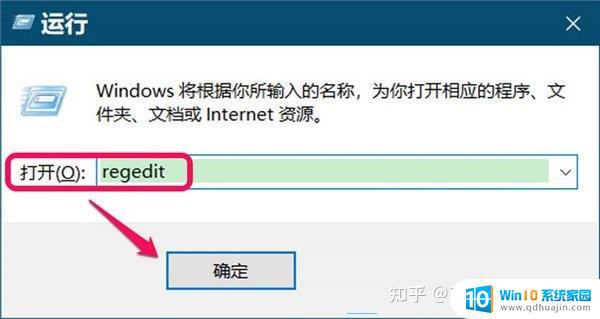
2、注册表编辑器窗口,依次展开到以下路径:
HKEY_LOCAL_MACHINE\SOFTWARE\Policies\Microsoft\Windows\WindowsUpdate\AU
定位到 AU 键项
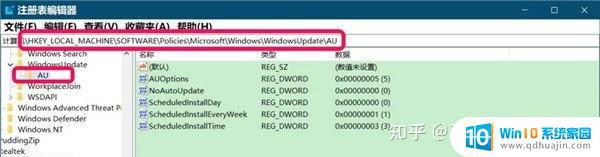
3、AU 键项,对应的右侧,找到 NoAutoUpdate ,可以看到 NoAutoUpdate 的 DWORD (32位)值 为 1
注意:NoAutoUpdate 数值数据如果设置为 1 ,则 Windows 更新窗口中显示:你的组织已关闭自动更新,如果设置为 0 ,则Windows 更新窗口中显示可以进行自动更新
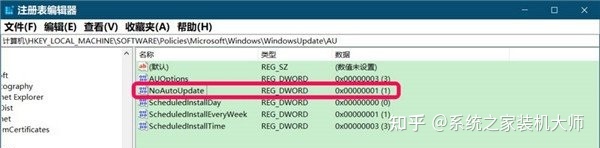
4、双击 NoAutoUpdate,在打开的 编辑DWORD (32位)值 对话框中,将其数值数据从 1 更改为 0 ,再点击确定;
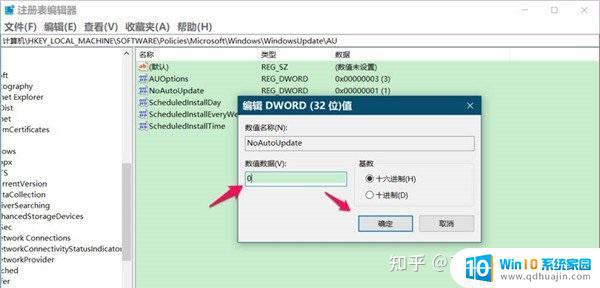
5、返回到注册表编辑器窗口,可以看到:NoAutoUpdate REG_DWORD 0x00000000 (0)
最后,再点击窗口左上角的文件,在打开的下拉菜单中点击退出,即可关闭注册表编辑器
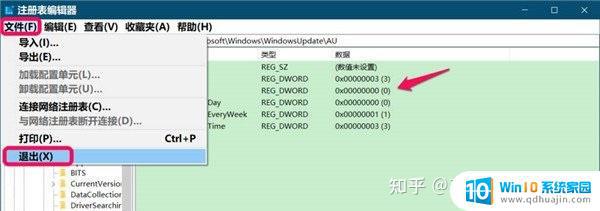
6、进入更新和安全窗口,点击检查更新,可以看到已经没有再显示“你的组织已关闭自动更新”,现在显示的是:*我们将自动下载更新,除非你使用的是按流量计费的连接(可能会收费)。在这种情况下,我们只会自动下载确保 Windows 流畅运行所必须的更新。更新下载后,我们将要求你进行安装。
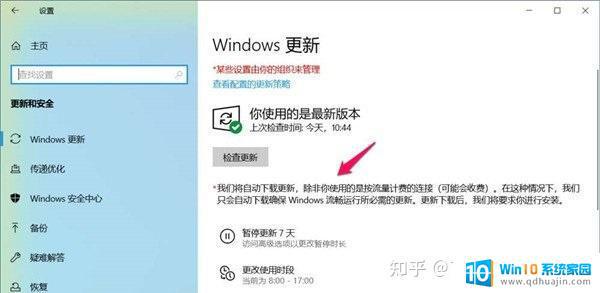
因此,如果你的组织关闭了自动更新,你可以尝试打开组策略编辑器并进行修改,或者手动下载更新并手动安装。但请注意,关闭自动更新可能会导致系统不安全,因此最好不要关闭它。
电脑显示你的组织已关闭自动更新 如何解决Win10组织关闭自动更新的问题相关教程
热门推荐
win10系统教程推荐
- 1 怎么把锁屏壁纸换成自己的照片 win10锁屏壁纸自定义设置步骤
- 2 win10wife连接不显示 笔记本电脑wifi信号不稳定
- 3 电脑怎么定时锁屏 win10自动锁屏在哪里设置
- 4 怎么把桌面文件夹存到d盘 Win10系统如何将桌面文件保存到D盘
- 5 电脑休屏怎么设置才能设置不休眠 win10怎么取消电脑休眠设置
- 6 怎么调出独立显卡 Win10独立显卡和集成显卡如何自动切换
- 7 win10如何关闭软件自启动 win10如何取消自启动程序
- 8 戴尔笔记本连蓝牙耳机怎么连 win10电脑蓝牙耳机连接教程
- 9 windows10关闭触摸板 win10系统如何关闭笔记本触摸板
- 10 如何查看笔记本电脑运行内存 Win10怎么样检查笔记本电脑内存的容量
win10系统推荐
- 1 萝卜家园ghost win10 64位家庭版镜像下载v2023.04
- 2 技术员联盟ghost win10 32位旗舰安装版下载v2023.04
- 3 深度技术ghost win10 64位官方免激活版下载v2023.04
- 4 番茄花园ghost win10 32位稳定安全版本下载v2023.04
- 5 戴尔笔记本ghost win10 64位原版精简版下载v2023.04
- 6 深度极速ghost win10 64位永久激活正式版下载v2023.04
- 7 惠普笔记本ghost win10 64位稳定家庭版下载v2023.04
- 8 电脑公司ghost win10 32位稳定原版下载v2023.04
- 9 番茄花园ghost win10 64位官方正式版下载v2023.04
- 10 风林火山ghost win10 64位免费专业版下载v2023.04