为什么电脑放不出来声音 电脑声音无法正常播放解决方法
电脑是我们日常工作和娱乐中不可或缺的工具,然而有时候我们可能会遇到电脑无法正常播放声音的问题,这种情况可能会给我们的使用带来困扰,但是要解决这一问题并不难。在本文中我们将讨论为什么电脑放不出声音以及一些解决方法。希望通过我们的指导,您可以很快地解决这一问题,重新享受电脑带来的乐趣。
具体方法:
1.如果没有声音,我们首先的操作就是查看电脑的声音是否是静音。电脑右下角有音量标志,如果有红色禁止符号那就是静音状态。
我们单击打开图标在禁止符上单击一次即可开启音量。
有一些电脑上配有快捷按钮或者快捷方式,如果不注意很容易误操作将音量设置为静音。这一点要注意。

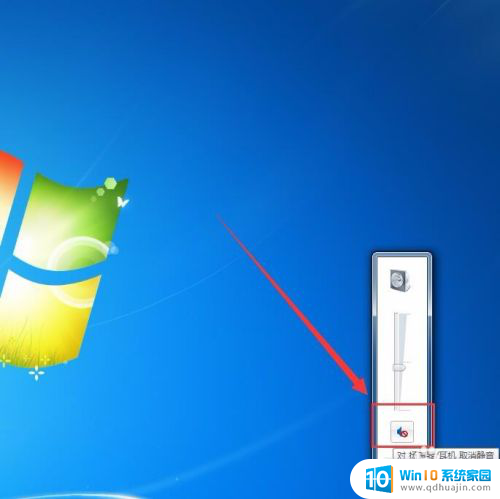

2.如果取消静音以后仍然没有声音,则需要进一步处理。
我们在“计算机(我的电脑)”上单击鼠标右键打开设备管理器。
3.在其中点击“声音、视频和游戏控制器”,查看该类目下的“显示器音频”是否被禁用。如果被禁用在左侧图标上会有向下箭头或者黄色感叹号等类似标志。
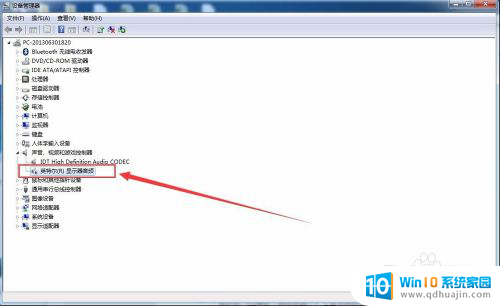
4.在“显示器音频”上点击右键,选择“启用”,之后看到向下箭头已经消失。
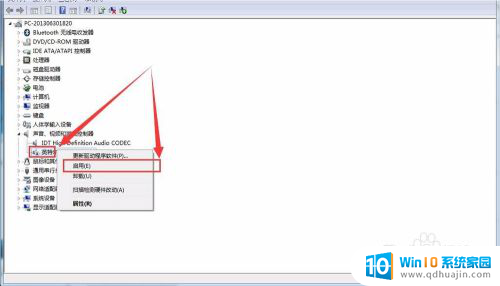
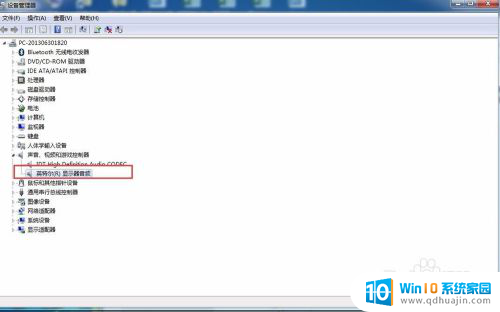
5.如果此方法仍未奏效,那么我们需要重新安装声卡驱动。可以点击右键直接更新驱动程序软件,也可以先卸载然后重新安装声卡驱动。
通过重装声卡驱动一般可以解决绝大部分的声音问题。
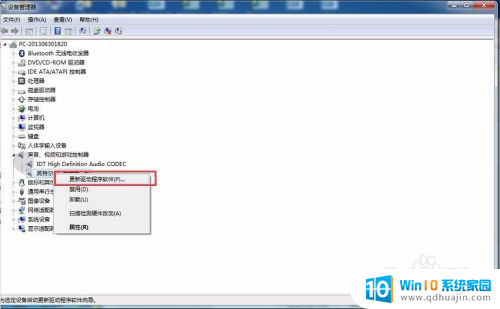
6.还有一种情况时我们用笔记本可以直接外放音乐,但是插上耳机却没有声音。
针对这种问题我们还是在“计算机”上点击右键,选择“控制面板”。
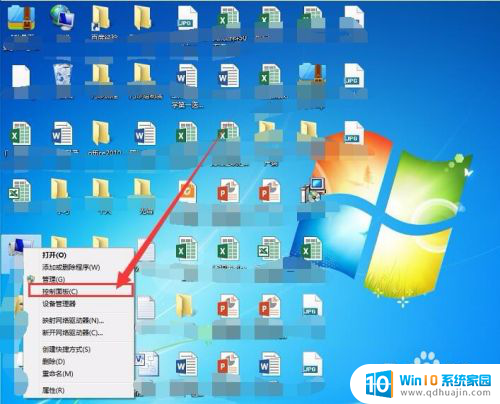
7.在其中打开音频设置,勾选“禁用”、“自动弹出”这两个选项即可。
出现这种问题的原因通常是很多耳机实际上是耳麦,具有耳机和话筒双重功能。插到电脑上以后需要手动确认使用何种功能。
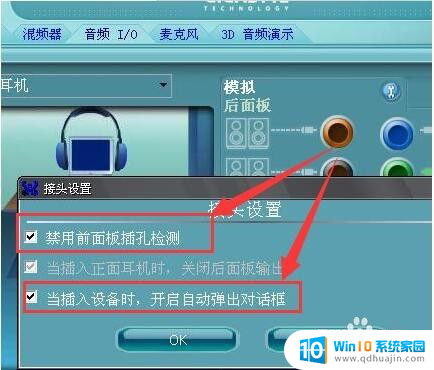
以上就是为什么电脑无法播放声音的全部内容,对于不清楚的用户,可以参考以上步骤进行操作,希望对大家有所帮助。
为什么电脑放不出来声音 电脑声音无法正常播放解决方法相关教程
热门推荐
电脑教程推荐
win10系统推荐
- 1 萝卜家园ghost win10 64位家庭版镜像下载v2023.04
- 2 技术员联盟ghost win10 32位旗舰安装版下载v2023.04
- 3 深度技术ghost win10 64位官方免激活版下载v2023.04
- 4 番茄花园ghost win10 32位稳定安全版本下载v2023.04
- 5 戴尔笔记本ghost win10 64位原版精简版下载v2023.04
- 6 深度极速ghost win10 64位永久激活正式版下载v2023.04
- 7 惠普笔记本ghost win10 64位稳定家庭版下载v2023.04
- 8 电脑公司ghost win10 32位稳定原版下载v2023.04
- 9 番茄花园ghost win10 64位官方正式版下载v2023.04
- 10 风林火山ghost win10 64位免费专业版下载v2023.04