win7如何设置固定ip地址 win7电脑设置LAN固定IP地址步骤
win7如何设置固定ip地址,当我们连接网络时,每台电脑都会被分配一个动态IP地址,这意味着每次重新启动计算机或重新连接到网络时,我们的IP地址会更改。在某些情况下,我们需要在网络上使用相同的IP地址,这就需要使用固定IP地址。Win7电脑设置LAN固定IP地址非常简单,只需要按照以下步骤进行即可。
win7电脑设置LAN固定IP地址步骤
操作方法:
1.首先点击左下方的开始菜单,在弹出界面找到【控制面板】。点击【控制面板】选项进入控制面板界面,找到【查看网络状态和任务】选项,如下图所示。
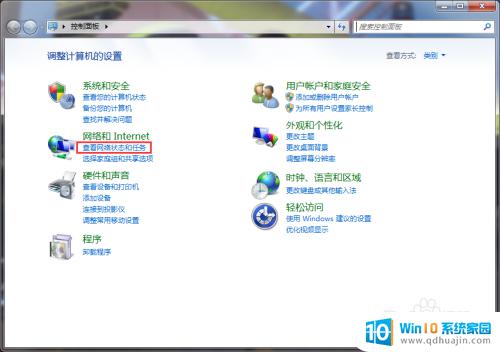
2.点击【查看网络状态和任务】选项,进入网络和共享中心界面,在该界面可以找到活动网络,如下图所示。需要注意的是笔记本电脑有两个网卡,分别是无线网卡和有线网卡,设置时要确定自己要想设置那个网卡。
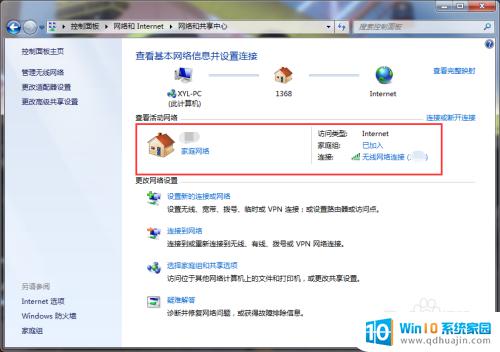
3.点击无线网络连接进入无线网络连接状态,在设置固定IP地址前可以先通过详细信息功能选项里查看已获取的IP地址号段,如下图所示。
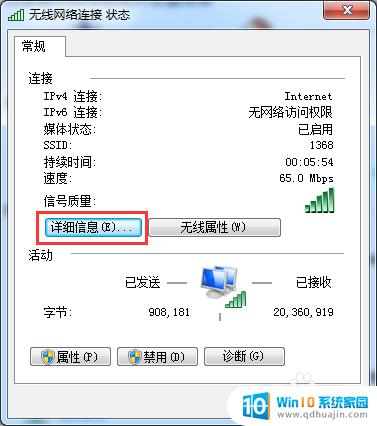
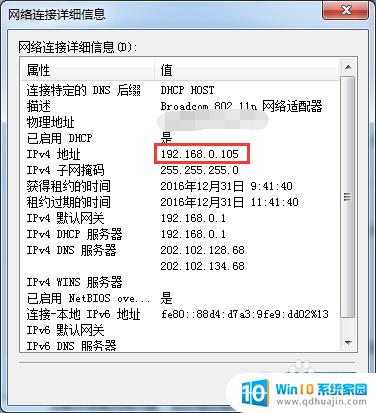
4.查看完毕后返回到无线网络连接状态对话窗口,找到【属性】功能选项,如下图所示。
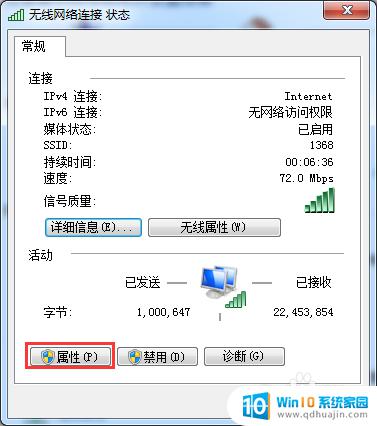
5.点击【属性】功能选项,进入无线网络连接属性窗口,找到【internet协议标准4(TCP/IPV4)】选项,如下图所示。
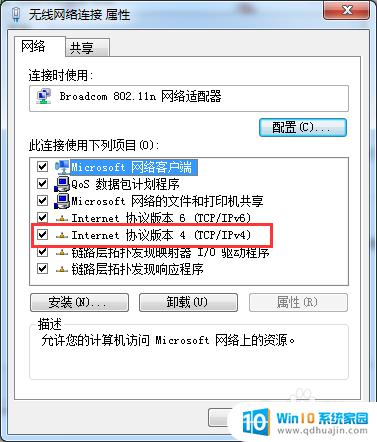
6.鼠标左键双击【internet协议标准4(TCP/IPV4)】选项,弹出internet协议标准4(TCP/IPV4)属性窗口。通过该窗口即可设置固定IP了,如下图所示。

7.选定使用下面的IP地址,然后按要求输入要设置的固定IP地址和DNS。设置完成后点击【确定】按钮,固定IP就设置完成了,如下图所示。

设置固定IP地址是十分重要的,能够保证网络连接的稳定和安全。在Win7电脑中设置LAN固定IP地址也并不难,只需要按照上述步骤逐步操作即可。希望这篇文章能够帮助大家顺利设置固定IP地址,让网络连接更加稳定。
win7如何设置固定ip地址 win7电脑设置LAN固定IP地址步骤相关教程
热门推荐
win7系统教程推荐
- 1 win7相机怎么打开 Win7摄像头如何打开
- 2 win 7怎么设置系统还原点 win7笔记本恢复出厂设置快捷键
- 3 windows7系统截图工具快捷键 Win7系统截图快捷键教程
- 4 win7系统怎么查主板型号 win7主板型号查看方法
- 5 win7添加不了打印机 win7无法添加网络打印机怎么办
- 6 win7怎么连有线耳机 Win7耳机插入后无声音怎么办
- 7 window7怎么联网 Win7无线上网和宽带上网设置教程
- 8 固态硬盘 win7 win7系统固态硬盘优化设置教程
- 9 win7 怎么共享文件 Win7如何在局域网内共享文件
- 10 win7电脑蓝牙怎么连接音响 Win7连接蓝牙音箱教程
win7系统推荐