word页眉不同怎么设置 Word文档如何设置页眉内容不同的不同页面
word页眉不同怎么设置,在日常工作和学习中,我们经常需要使用Word文档进行文稿的编辑和排版,而其中一个常见的需求就是设置不同页面的页眉内容不同。那么如何实现这样的设置呢?在Word文档中,我们可以通过一些简单的操作来实现不同页面的页眉内容的差异化设置。这种设置方式非常灵活,不仅可以满足我们对不同页面的不同需求,而且能够提高文档的整体美观度和专业性。接下来让我们一起来了解一下如何在Word文档中设置不同页面的页眉内容吧!
操作方法:
1.首先打开Word文档,我用的是电脑自带的MicrosoftWord。好像也有很多人直接用的WPS,这个影响不大,操作应该都是一样的。为了更清楚地演示,我建立了如下图所示文档。
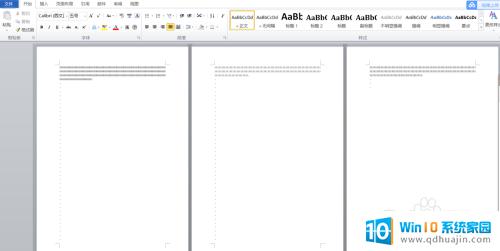
2.在上方的工具栏中找到“插入”选项,然后在插入栏下方找到“页眉”选项,左键单击。
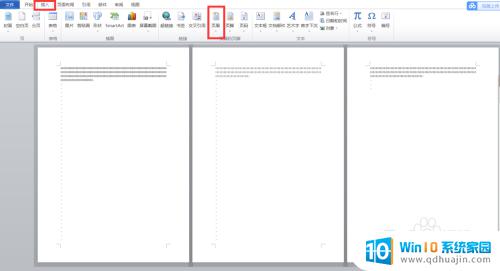
3.然后在出现的页眉类型的选项中,按照自身的需求选择。我选择的是第一种空白页眉
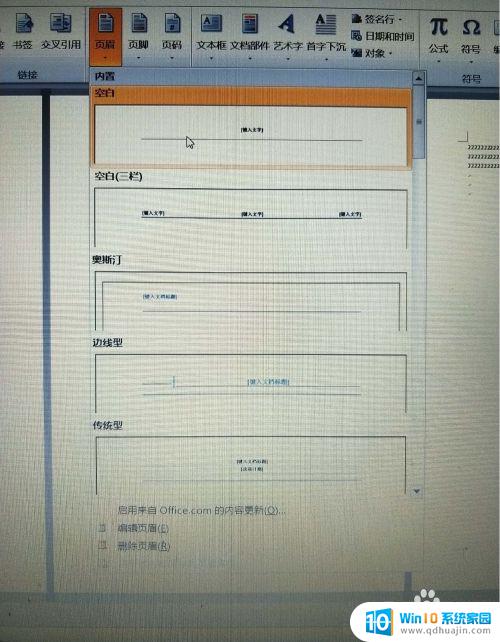
4.而后就可以对其内容进行更改,可以将“输入文字”删掉,然后再输入自己需要的页眉文字
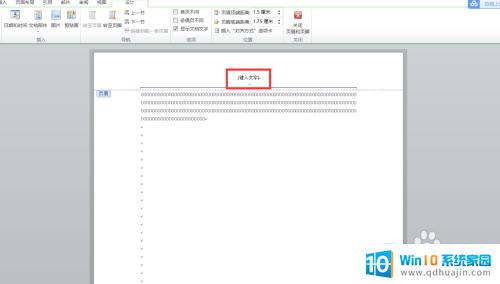
5.如下图1所示,我把页眉内容设置为“页眉0”,而后点击“关闭页眉”
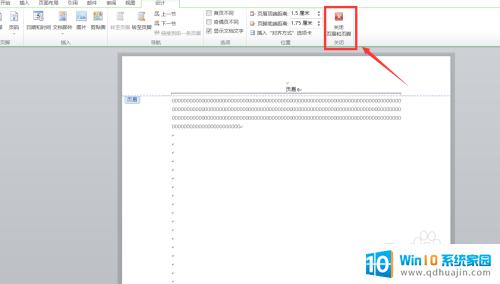
6.如下图所示,我们可以看到,此时所有页面的页眉都变成了“页眉0”,这肯定是不符合我们预期的。

7.将光标放在下一页,如下图所示,在该页点击一下。我是将光标置于最开头。
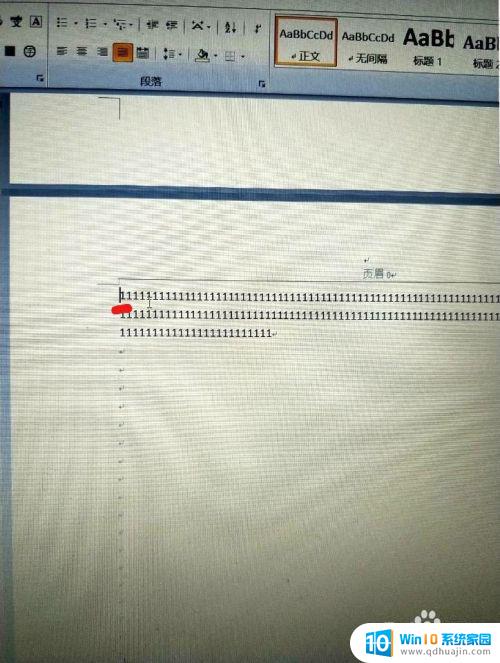
8.而后在上方工具栏中,找到“页面布局”,然后在其页面布局栏下方找到“分隔符”(主要是找到分隔符),然后左键单击“分隔符”选项。
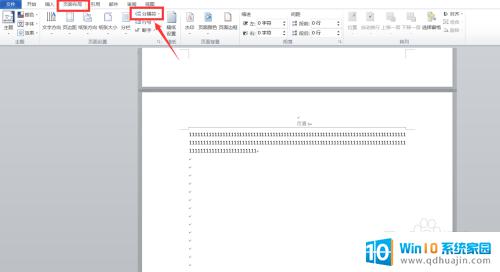
9.如下图所示,在出现的选项栏中。选择“连续”选项(其它选项也可以,看具体需求),一般分隔符无显示,点击之后对整体布局影响不大,但有的会自动空格(空格在修改并关闭页眉之后,可直接删除,或按住Ctrl+delete删除)。
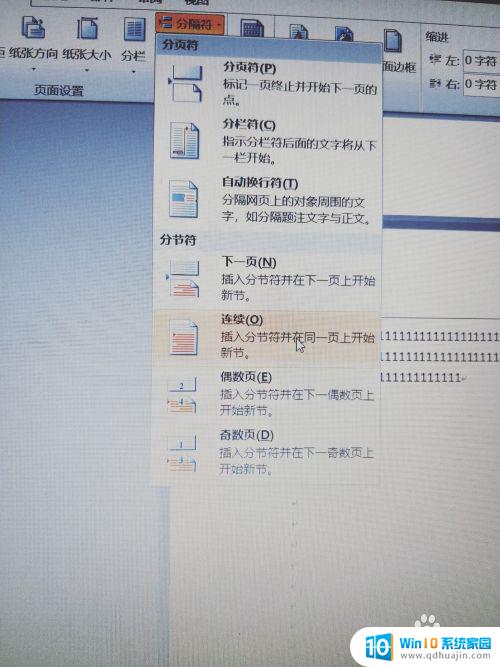
10.而后,再在该页双击其页眉(千万要看清楚,是在有分隔符的那一页)
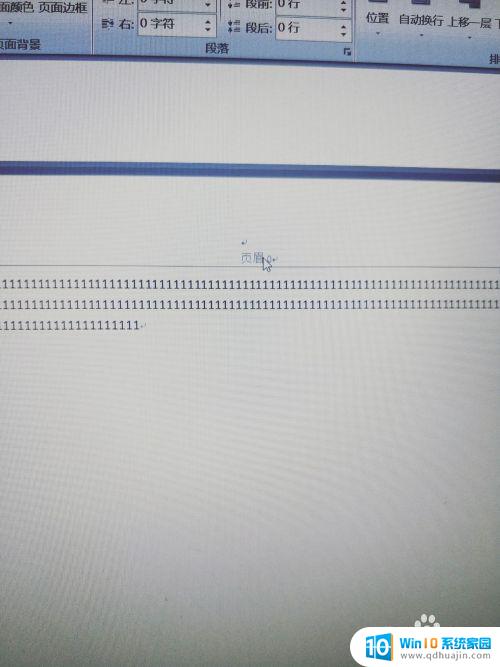
11.在修改页眉之前可以看到其上方工具栏有一个“链接到前一条页眉”的选项已经被自动选择了,这个时候一定要在对当页页眉进行修改之前。将其点击取消,(一定一定要在修改之前就要点击取消掉,修改之后或修改过程中再点击就没用啦。)
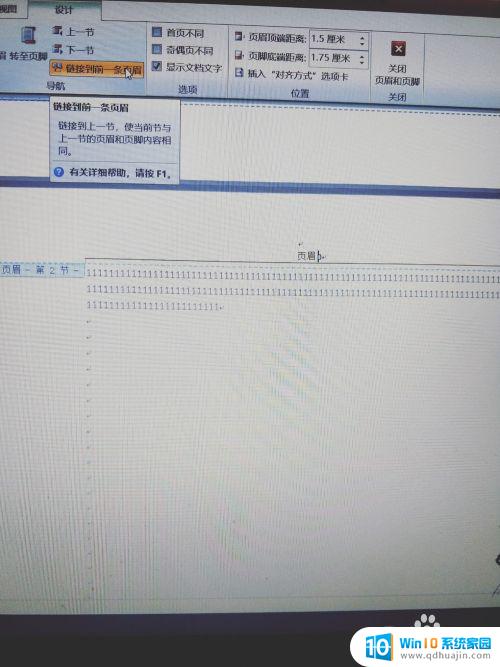
12.如下图所示,在取消“链接到前一页页眉”之后,将页眉进行修改,如图我将其修改为“页眉1”,而后关闭页眉即可。
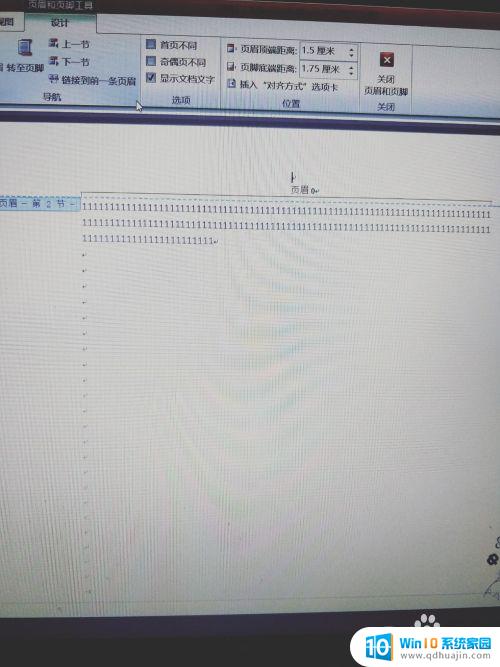
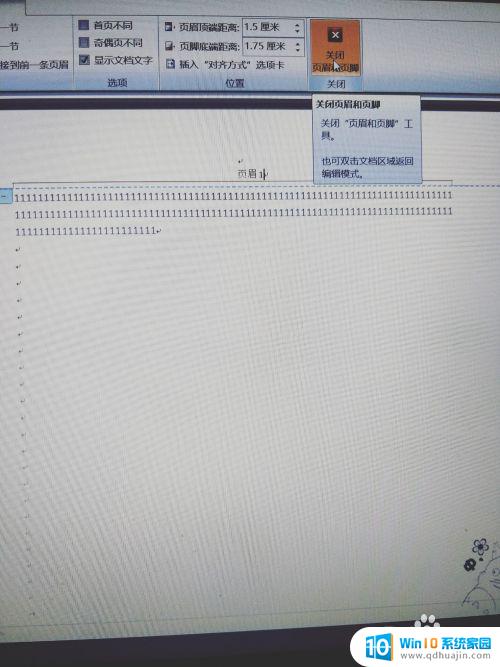
13.如下图所示,此时我们就可以看到两页文档的页眉不一样了。而后再重复7-12步骤,在下一页中,重新插入分隔符,再取消“连接到前一页页眉”再修改页眉再关闭。
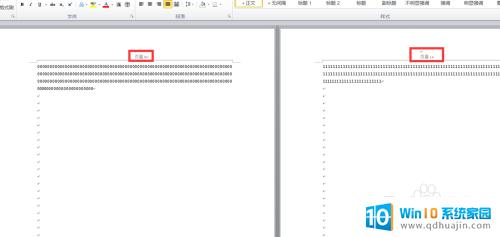
以上就是关于如何设置word不同页眉的全部内容,如果你遇到了相同的问题,可以按照本文介绍的步骤进行修复,希望这篇文章对大家有所帮助。
word页眉不同怎么设置 Word文档如何设置页眉内容不同的不同页面相关教程
热门推荐
电脑教程推荐
- 1 windows系统经常无响应,怎么弄 电脑桌面无响应怎么解决
- 2 windows电脑c盘怎么清理 Windows 清理C盘的步骤
- 3 磊科路由器桥接 磊科无线路由器桥接设置详解
- 4 u盘提示未格式化 raw RAW格式U盘无法格式化解决方法
- 5 笔记本新装win 10系统为什么无法连接wifi 笔记本无线网连不上如何解决
- 6 如何看win几系统 win几系统查看方法
- 7 wind10如何修改开机密码 电脑开机密码多久更改一次
- 8 windows电脑怎么连手机热点 手机热点连接笔记本电脑教程
- 9 win系统如何清理电脑c盘垃圾 Windows 如何解决C盘红色警告
- 10 iphone隐藏软件怎么显示出来 苹果手机应用隐藏教程
win10系统推荐
- 1 萝卜家园ghost win10 64位家庭版镜像下载v2023.04
- 2 技术员联盟ghost win10 32位旗舰安装版下载v2023.04
- 3 深度技术ghost win10 64位官方免激活版下载v2023.04
- 4 番茄花园ghost win10 32位稳定安全版本下载v2023.04
- 5 戴尔笔记本ghost win10 64位原版精简版下载v2023.04
- 6 深度极速ghost win10 64位永久激活正式版下载v2023.04
- 7 惠普笔记本ghost win10 64位稳定家庭版下载v2023.04
- 8 电脑公司ghost win10 32位稳定原版下载v2023.04
- 9 番茄花园ghost win10 64位官方正式版下载v2023.04
- 10 风林火山ghost win10 64位免费专业版下载v2023.04