e盘怎么给c盘扩容 电脑C盘空间不足如何扩容
更新时间:2024-03-20 18:08:06作者:jiang
当我们使用电脑的时候,经常会遇到C盘空间不足的问题,这时候我们就需要对C盘进行扩容来释放更多的空间,而如何给C盘扩容呢?实际上我们可以通过调整电脑的分区来实现C盘的扩容。具体操作方法是通过e盘的空间来扩展C盘的大小,让电脑能够更好地运行和存储数据。
具体方法:
1.右键此电脑,点击管理
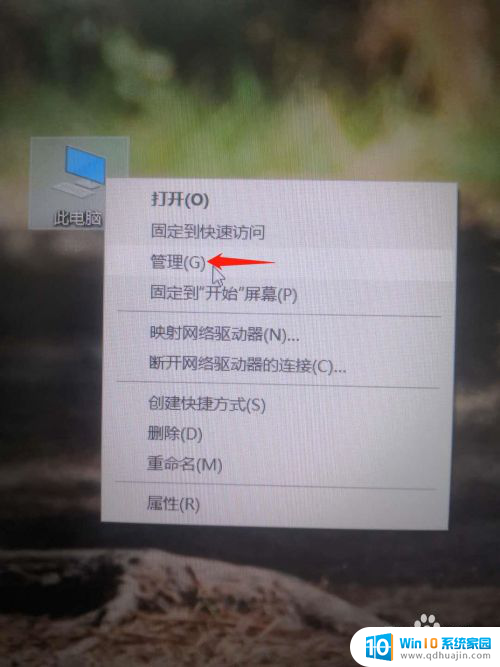
2.选择磁盘管理,点击打开C盘相邻的E盘
3.把里面的文件复制粘贴进行保存
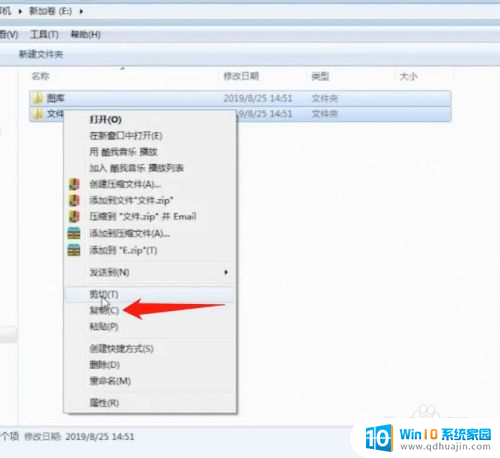
4.右键相邻E盘,点击删除卷
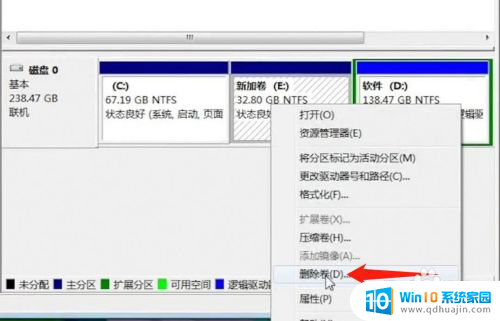
5.右击C盘,点击扩展卷
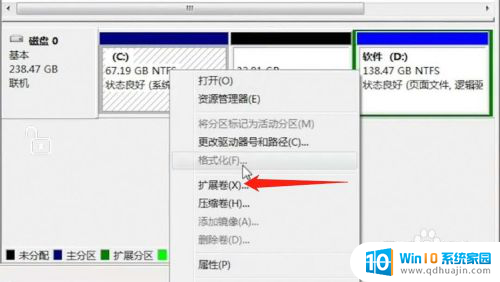
6.C盘就扩容完成了
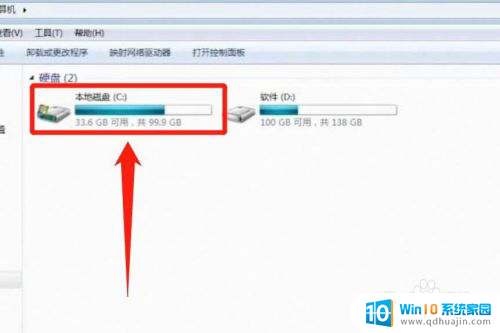
7.总结:
1.右键此电脑,点击管理
2.选择磁盘管理,点击打开C盘相邻的E盘
3.把里面的文件复制粘贴进行保存
4.右键相邻E盘,点击删除卷
5.右击C盘,点击扩展卷
6.C盘就扩容完成了

以上是关于如何扩展C盘的全部内容,如果还有不懂的用户,可以按照小编的方法进行操作,希望能对大家有所帮助。
e盘怎么给c盘扩容 电脑C盘空间不足如何扩容相关教程
热门推荐
电脑教程推荐
win10系统推荐
- 1 萝卜家园ghost win10 64位家庭版镜像下载v2023.04
- 2 技术员联盟ghost win10 32位旗舰安装版下载v2023.04
- 3 深度技术ghost win10 64位官方免激活版下载v2023.04
- 4 番茄花园ghost win10 32位稳定安全版本下载v2023.04
- 5 戴尔笔记本ghost win10 64位原版精简版下载v2023.04
- 6 深度极速ghost win10 64位永久激活正式版下载v2023.04
- 7 惠普笔记本ghost win10 64位稳定家庭版下载v2023.04
- 8 电脑公司ghost win10 32位稳定原版下载v2023.04
- 9 番茄花园ghost win10 64位官方正式版下载v2023.04
- 10 风林火山ghost win10 64位免费专业版下载v2023.04