电脑程序已停止工作怎么解决 电脑提示应用程序已停止工作的具体解决方法和步骤
更新时间:2023-05-28 18:08:24作者:xiaoliu
电脑程序已停止工作怎么解决,电脑提示应用程序已停止工作是很常见的问题,尤其是在电脑使用时间较长或软件版本较老时。这种情况下,我们需要采取一些措施来解决。下面我们将介绍具体的解决方法和步骤,希望能帮助大家快速解决这个烦人的问题。
电脑提示应用程序已停止工作的具体解决方法和步骤
具体方法:
1.首先鼠标右键点击【计算机】图标,如图所示。
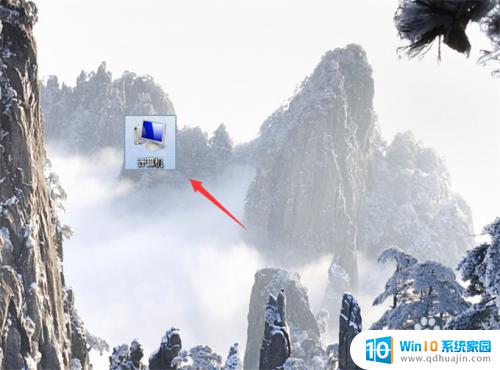
2.然后在弹出来的选项中,点击【属性】,如图所示。
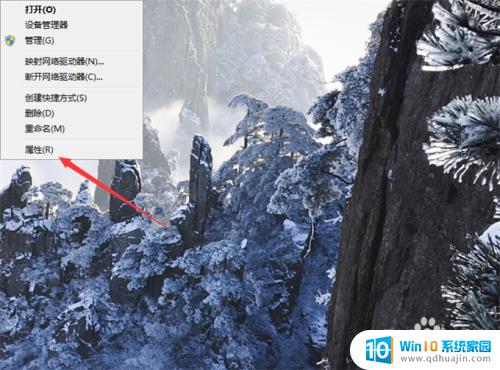
3.然后会打开一个窗口,在里面点击左侧的【高级系统设置】,如图所示。
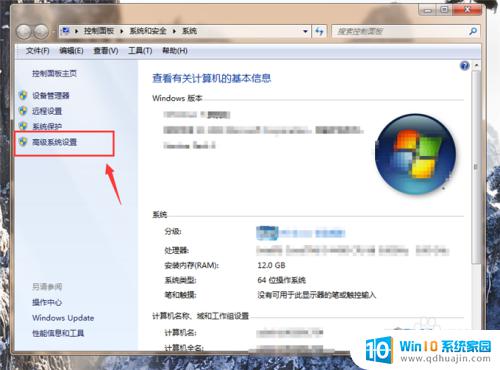
4.然后在弹出来的窗口,点击【高级】,在里面进行设置,如图所示。
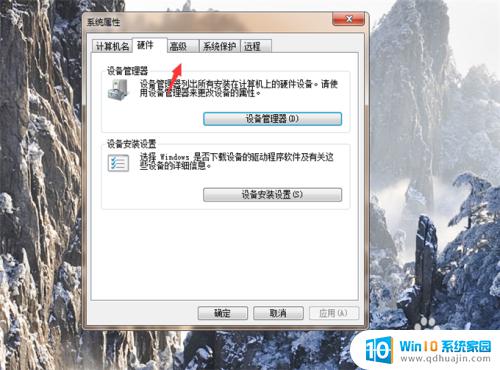
5.之后点击里面性能中的【设置】按钮,如图所示。
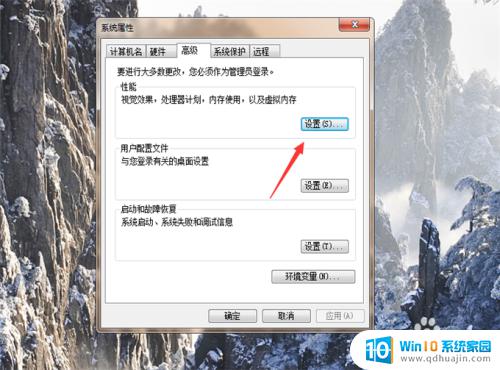
6.然后在打开的窗口,点击上面的【数据执行保护】选项,如图所示。
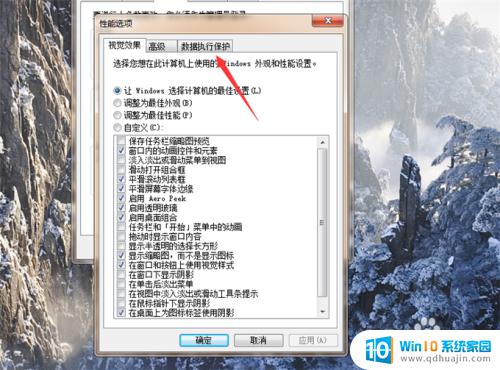
7.然后在里面点击【添加】按钮,如图所示。
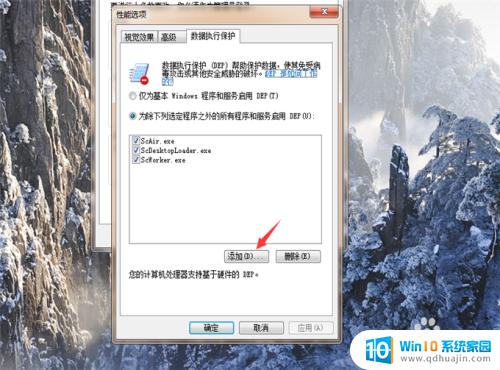
8.最后将提示应用程序“已停止工作”的应用程序全部添加进去,再把常用的程序添加进去。点击【应用】并【确定】,就可以保证应用程序不停止工作,如图所示。
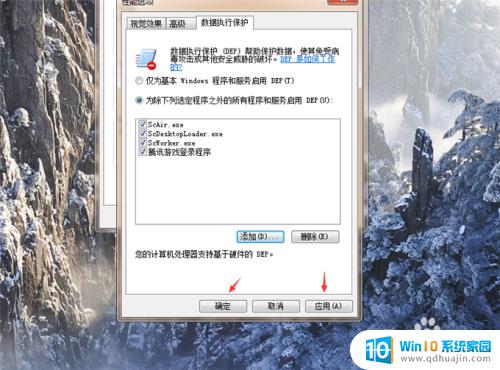
当我们遇到电脑提示应用程序已停止工作时,首先要冷静,不要慌张。根据错误提示内容和代码,采取适当的排查和解决方法,如更新驱动程序、关闭异常进程、重装应用程序等。同时,平时要保证电脑清洁、及时升级软件、杜绝病毒入侵等做好防护工作,避免类似问题的发生。
电脑程序已停止工作怎么解决 电脑提示应用程序已停止工作的具体解决方法和步骤相关教程
热门推荐
电脑教程推荐
win10系统推荐
- 1 萝卜家园ghost win10 64位家庭版镜像下载v2023.04
- 2 技术员联盟ghost win10 32位旗舰安装版下载v2023.04
- 3 深度技术ghost win10 64位官方免激活版下载v2023.04
- 4 番茄花园ghost win10 32位稳定安全版本下载v2023.04
- 5 戴尔笔记本ghost win10 64位原版精简版下载v2023.04
- 6 深度极速ghost win10 64位永久激活正式版下载v2023.04
- 7 惠普笔记本ghost win10 64位稳定家庭版下载v2023.04
- 8 电脑公司ghost win10 32位稳定原版下载v2023.04
- 9 番茄花园ghost win10 64位官方正式版下载v2023.04
- 10 风林火山ghost win10 64位免费专业版下载v2023.04