笔记本wifi如何连接打印机 笔记本电脑如何连接wifi打印机
更新时间:2023-04-26 19:56:04作者:yang
笔记本wifi如何连接打印机,如今随着科技的飞速发展,无线网络已经成为了我们生活中不可缺少的一部分。在工作或生活中,我们经常需要使用打印机来打印文件,如果笔记本电脑可以通过wifi连接打印机,那么将会给我们带来很大的便利。那么如何让笔记本电脑连接wifi打印机呢?接下来我们就来详细探讨一下这个问题。
笔记本电脑如何连接wifi打印机
具体方法:
1.打开,电脑的控制面板或者如图所示,在界面右下角选择所有设置
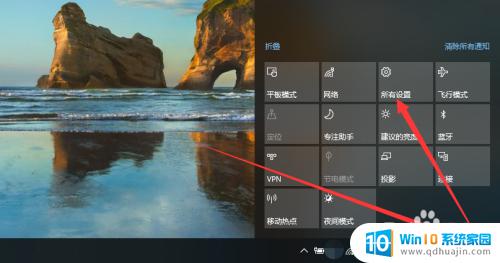
2.选择所有设置后,便会出现如图所示的界面
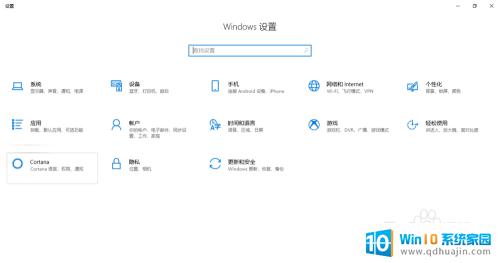
3.在所有设置中单击选择设备,便会出现如图所示的界面
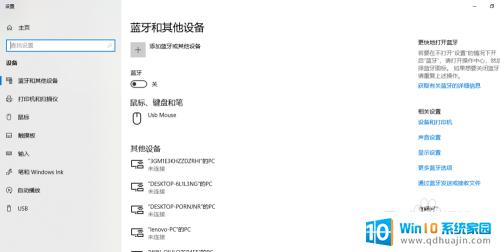

4.在设备列表中,单击选择打印机
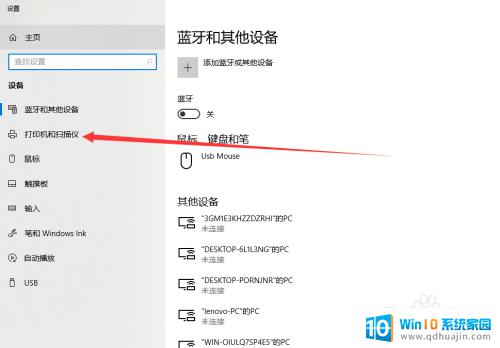
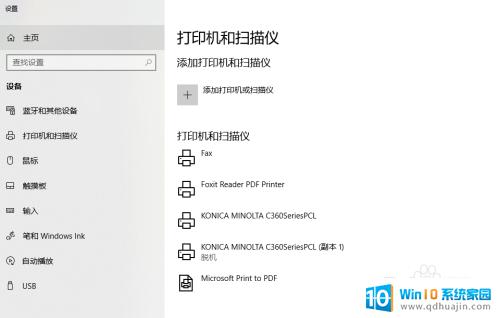
5.单击添加打印机,单击后选择下面的我添加的打印机不在列表中
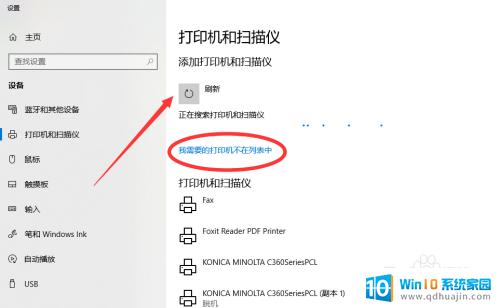
6.单击后,便会出现如图所示的对话框。并选择其中的TCP/IP,单击下一步,输入IP地址
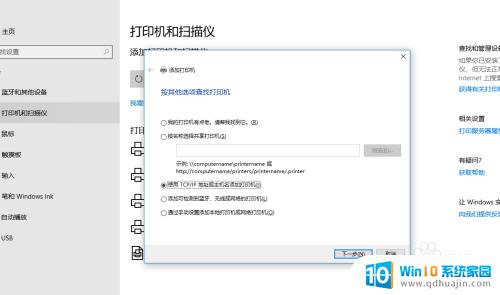
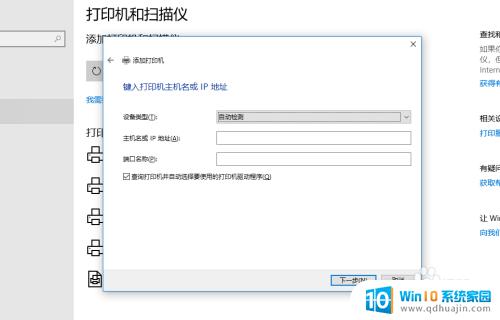
7.接着,按照提示添加打印机。
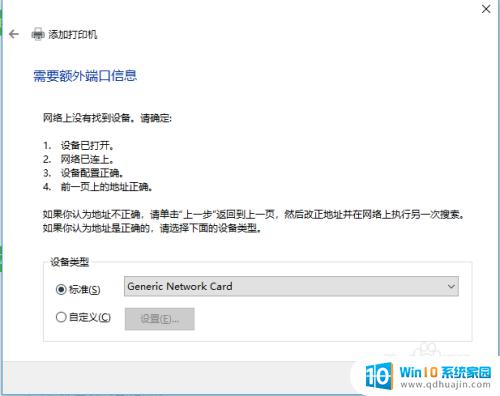

连接笔记本电脑和WiFi打印机不仅可以提高工作效率,还可以为我们的生活带来便捷。在使用的过程中,我们需要注意一些细节,如确保打印机和电脑在同一个网络中或安装正确的驱动程序。希望本文可以为大家解决一些问题,并让大家更加轻松地享受打印的便利。
笔记本wifi如何连接打印机 笔记本电脑如何连接wifi打印机相关教程
热门推荐
电脑教程推荐
win10系统推荐
- 1 萝卜家园ghost win10 64位家庭版镜像下载v2023.04
- 2 技术员联盟ghost win10 32位旗舰安装版下载v2023.04
- 3 深度技术ghost win10 64位官方免激活版下载v2023.04
- 4 番茄花园ghost win10 32位稳定安全版本下载v2023.04
- 5 戴尔笔记本ghost win10 64位原版精简版下载v2023.04
- 6 深度极速ghost win10 64位永久激活正式版下载v2023.04
- 7 惠普笔记本ghost win10 64位稳定家庭版下载v2023.04
- 8 电脑公司ghost win10 32位稳定原版下载v2023.04
- 9 番茄花园ghost win10 64位官方正式版下载v2023.04
- 10 风林火山ghost win10 64位免费专业版下载v2023.04