windows7旗舰版无线网络开关 win7如何连接无线网络并设置密码
更新时间:2023-04-26 23:44:06作者:xiaoliu
windows7旗舰版无线网络开关,如今无线网络已经成为人们生活中必不可少的一部分。在使用Windows7旗舰版的过程中,连接无线网络并设置密码也是不可避免的。首先我们需要确保电脑的无线网络开关已打开。接着在任务栏上右键点击无线网络图标,选择打开网络和共享中心。在新的窗口中,点击左侧的更改适配器设置并找到所需的无线网卡,右键点击选择启用。然后再次右键点击无线网络图标,查找可用的无线网络,找到要连接的网络后,输入密码即可连接。最后在网络和共享中心中点击管理无线网络,找到已连接的网络并右键点击选择属性,在安全选项中设置密码即可。
win7如何连接无线网络并设置密码
具体方法:
1.首先我们在自己的电脑桌面上右键单击计算机,然后进入页面,在下方找到属性接着点击。然后我们在属性的页面中在点击控制面板主页。

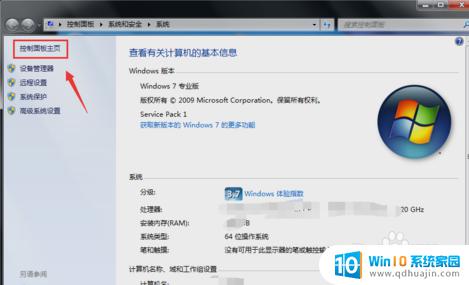
2.接这在控制面板主页上点击网络与internet,进入页面后再点击查看网络状态和任务。
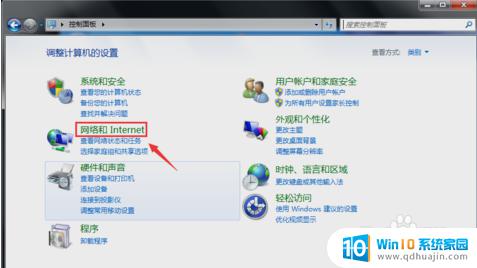
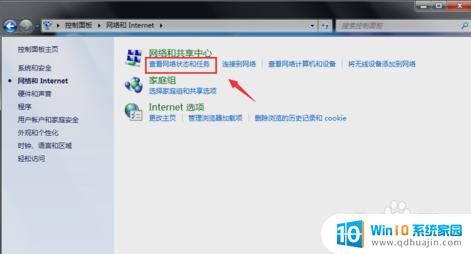
3.我们在网络状态和任务的页面中接着点击左侧面的更改适配器设置,然后在找到无线网络。右键在单击无线网卡,接着点击启用。
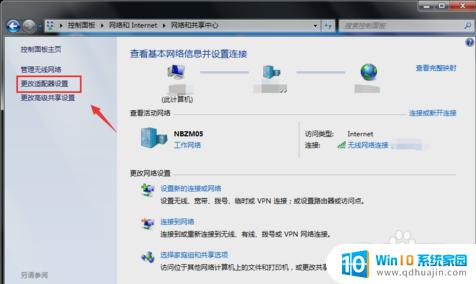
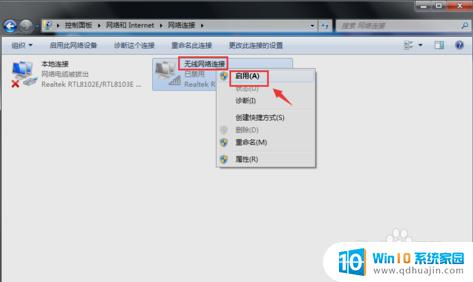
4.然后设备开始自动重启,开启成功后。我们就可以看到右下角的无线连接已经成功了,关闭网络重新按照以上步骤在进行一遍即可。
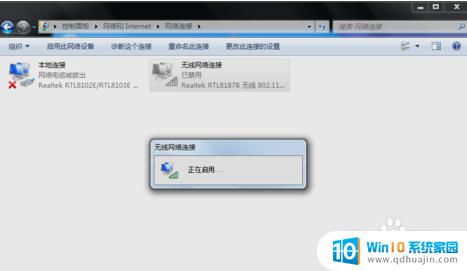

连接和设置无线网络需要一定的技术基础和操作经验,特别是对于没有接触过电脑的人来说更加需要耐心和细心。但只要按照正确步骤操作,就能轻松连接和设置无线网络,让你畅享网络世界。
windows7旗舰版无线网络开关 win7如何连接无线网络并设置密码相关教程
热门推荐
win7系统教程推荐
- 1 win7相机怎么打开 Win7摄像头如何打开
- 2 win 7怎么设置系统还原点 win7笔记本恢复出厂设置快捷键
- 3 windows7系统截图工具快捷键 Win7系统截图快捷键教程
- 4 win7系统怎么查主板型号 win7主板型号查看方法
- 5 win7添加不了打印机 win7无法添加网络打印机怎么办
- 6 win7怎么连有线耳机 Win7耳机插入后无声音怎么办
- 7 window7怎么联网 Win7无线上网和宽带上网设置教程
- 8 固态硬盘 win7 win7系统固态硬盘优化设置教程
- 9 win7 怎么共享文件 Win7如何在局域网内共享文件
- 10 win7电脑蓝牙怎么连接音响 Win7连接蓝牙音箱教程
win7系统推荐